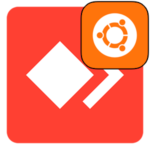Как изменить ID в AnyDesk после переустановки
Программа для удаленного доступа AnyDesk появилась относительно недавно, в 2014 году, особенно если сравнивать с ее конкурентом TeamViewer (2005). Но несмотря на это, она смогла стать достаточно популярной из-за высокой функциональности и удобства использования. Хотя все равно далеко не все ее возможности очевидны для пользователей. В рамках данной статьи мы поговорим об одной из них. Давайте разбираться, с AnyDesk, как сменить ID в этой программе. А начать хотелось бы с вводной информации по теме.
Что такое ID в AnyDesk — для чего он нужен
Если очень упростить, то ID – это идентификационный номер устройства в программе АниДеск. Именно он и нужен для удаленного подключения по умолчанию. Достаточно указать его и подтвердить сеанс, никакой пароль не требуется. Узнать нужную информацию можно в главном окне, обратив внимание на графу «Это рабочее место».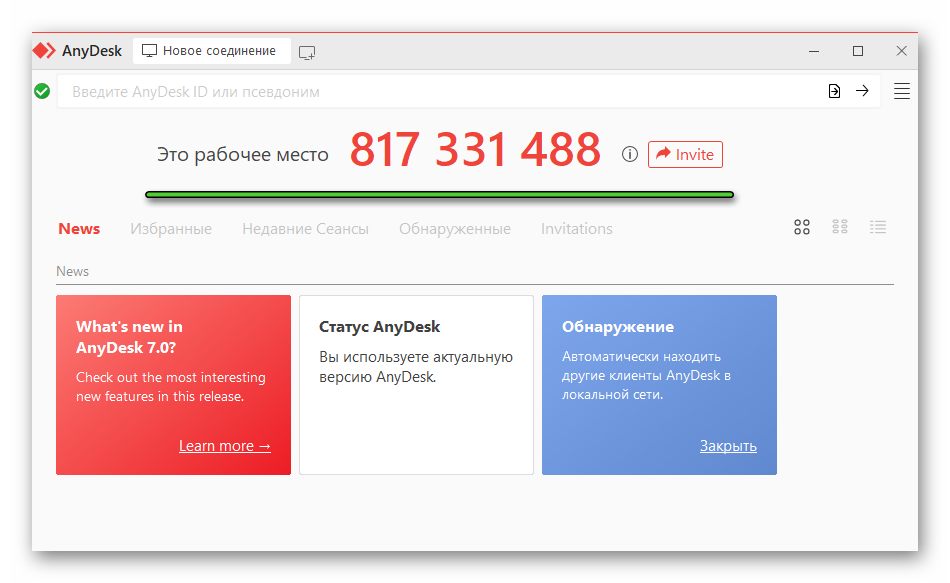
А в мобильном приложении и старых версиях она отмечена как «Ваш адрес».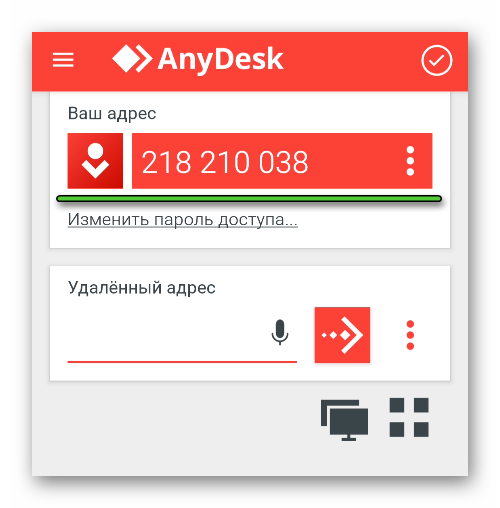
Это вся вводная информация, которая нам пригодится. А теперь перейдем к основной части статьи.
Как сменить идентификатор AnyDesk
На самом деле идентификатор устройства назначается только один раз, сразу же после установки программы. Изменить номер ID в AnyDesk, например, из настроек или любым другим способом, у вас не выйдет. Это получится сделать только при полной переустановке. При этом никакого выбора у пользователя нет, информация генерируется автоматически. Вручную можно установить только псевдоним, который может использоваться вместо ID для удаленного подключения.
Сначала мы разберемся с переустановкой программы, а потом с выбором псевдонима.
Переустановка программы для сброса идентификатора
ID присуждается для конкретной версии программы на конкретном устройстве, при этом генерируется автоматически. Единственный способ его сброса заключается в полной переустановке АниДеска. Сама процедура различается для разных платформ, поэтому мы разберем ее по отдельности для Windows, Mac OS, Linux, Android и iOS. Действуйте по предложенной инструкции, чтобы сделать сброс ID в AnyDesk.
Инструкция для Windows
Удалять программы на компьютерах и ноутбуках с Windows проще всего через встроенный в систему инструмент. Чтобы воспользоваться им, выполните следующие шаги:
- Откройте Панель управления удобным способом, например, нажмите
Ctrl +R и запустите команду control.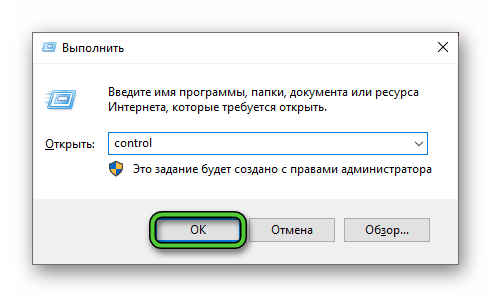
- Отыщите инструмент под названием «Удаление программы» или «Программы и компоненты» и запустите его. Также он может называться «Установка и удаление программы» в старый версиях операционной системы.
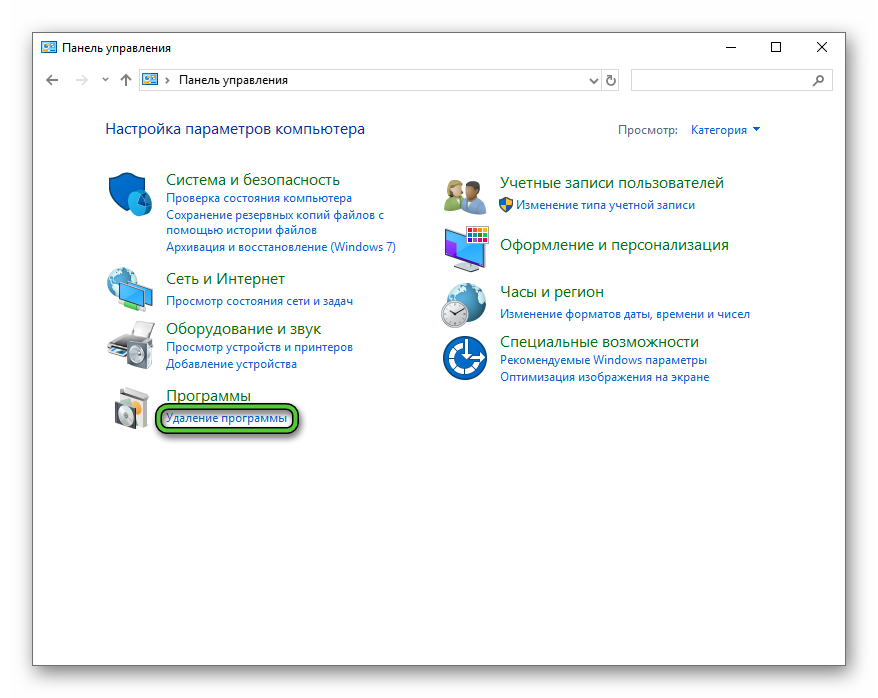
- В верхней части списка всех программ найдите графу AnyDesk и наведите на нее курсор мыши.
- Кликните правой кнопкой, чтобы открыть контекстное меню.
- Выберите пункт, связанный с деинсталляцией.
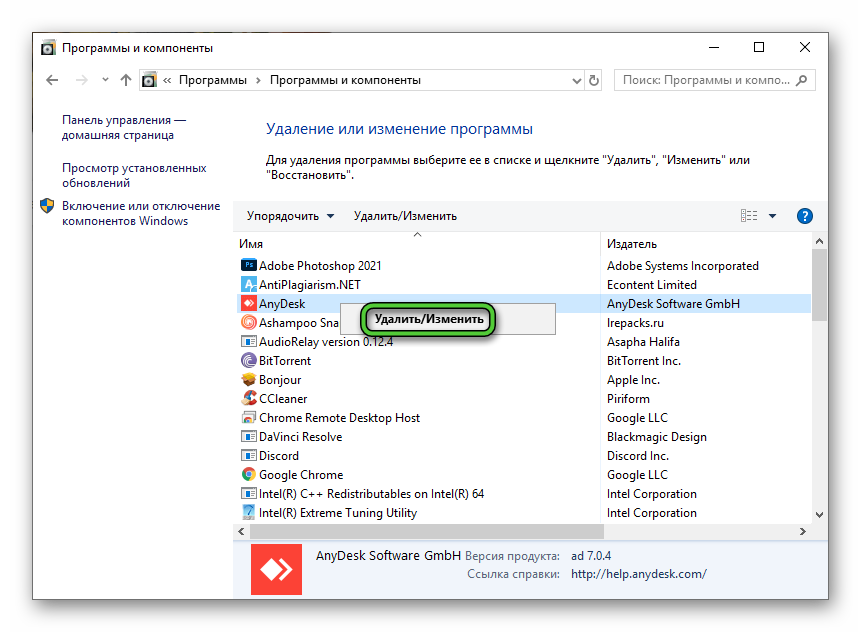
- В новом окне включите опцию «Удалить файлы конфигураций» и запустите процедуру.
- В конце нажмите на кнопку «ОК».
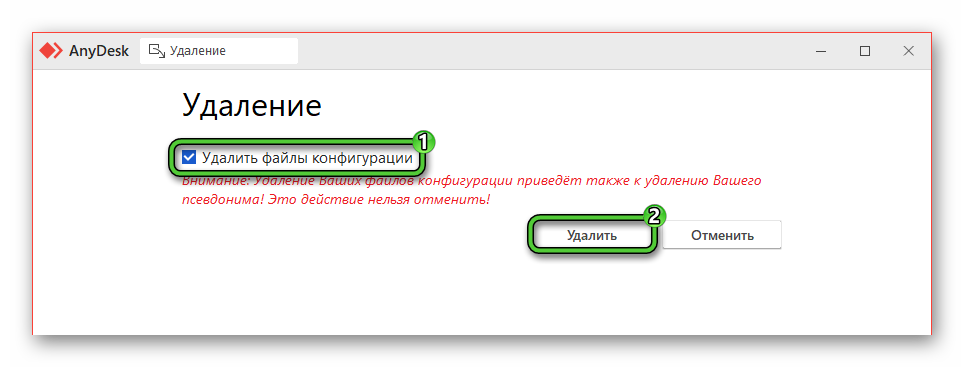
Затем идет повторная установка программы:
- Скачайте последнюю версию ЭниДеска с официального сайта.
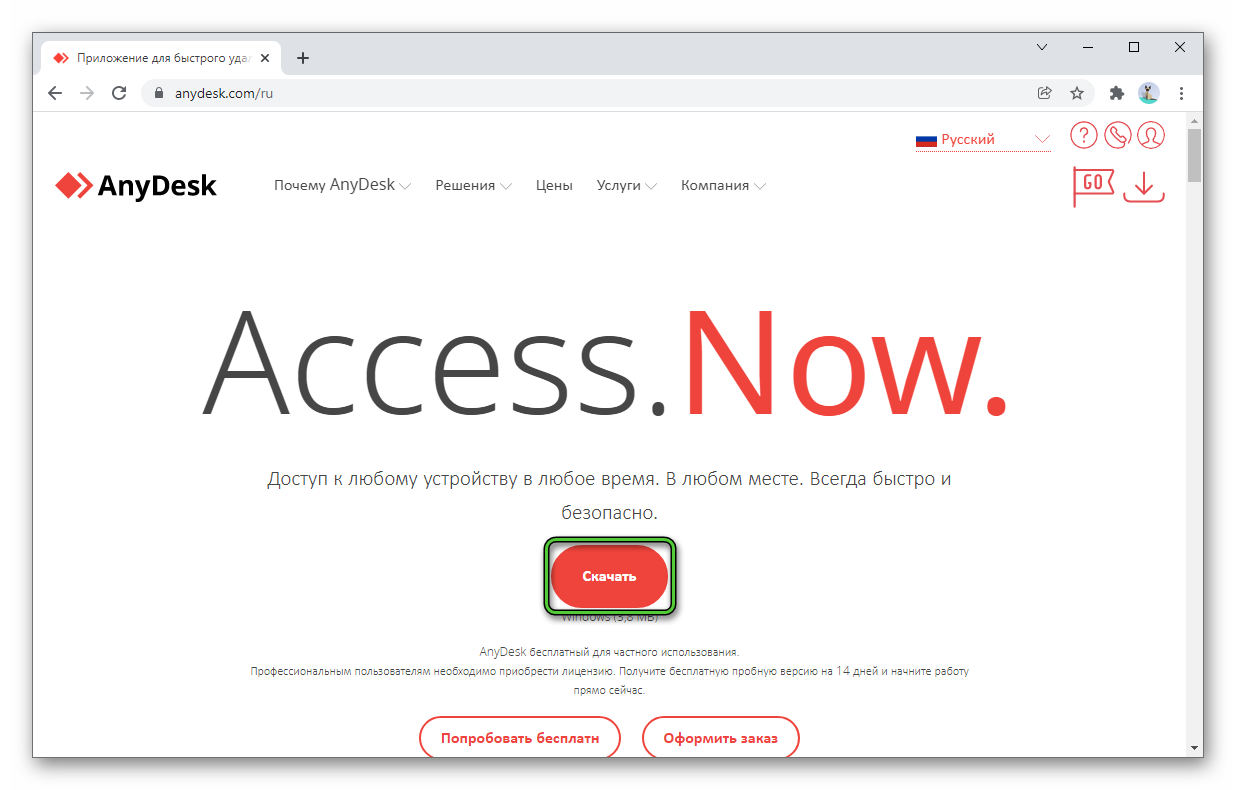
- В самом браузере откройте файл AnyDesk.exe.
- Запустите установку, кликнув по отмеченному пункту:
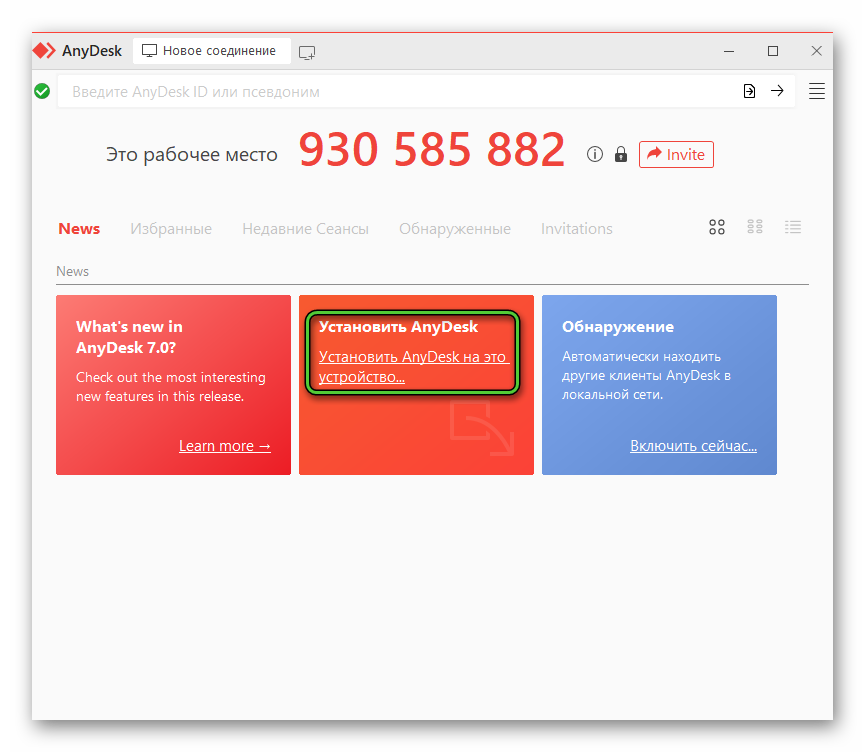
- Сразу же после нажмите на кнопку «Принять и установить».
- Закройте лишние вкладки программы.
- Убедитесь, что в результате удаления отображается новый идентификатор ID.
Если же в графе «Это рабочее место» отображается старый номер, то при удалении программы остались какие-то данные, например, в реестре. Их можно очистить вручную, но это достаточно долгая и не самая простая процедура. Лучшим способом будет воспользоваться специальной программой для чистки ПК, например, Revo Uninstaller:
- Перейдите на официальный сайт, закройте рекламу и нажмите кнопку «Бесплатная загрузка».
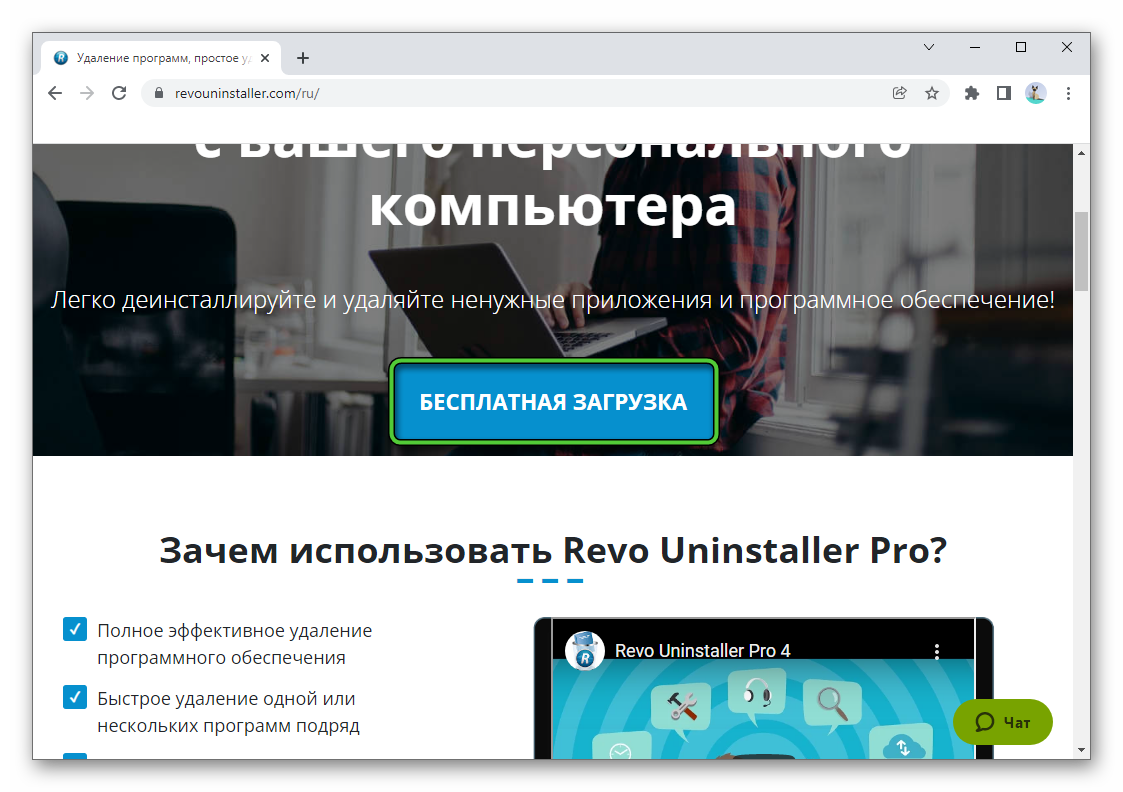
- Выберите вариант «Портативная версия».
- Сохраните архив RevoUninstaller_Portable.zip и извлеките его содержимое в удобное место.
- Перейдите к этой папке и откройте файл RevoUPort.exe.
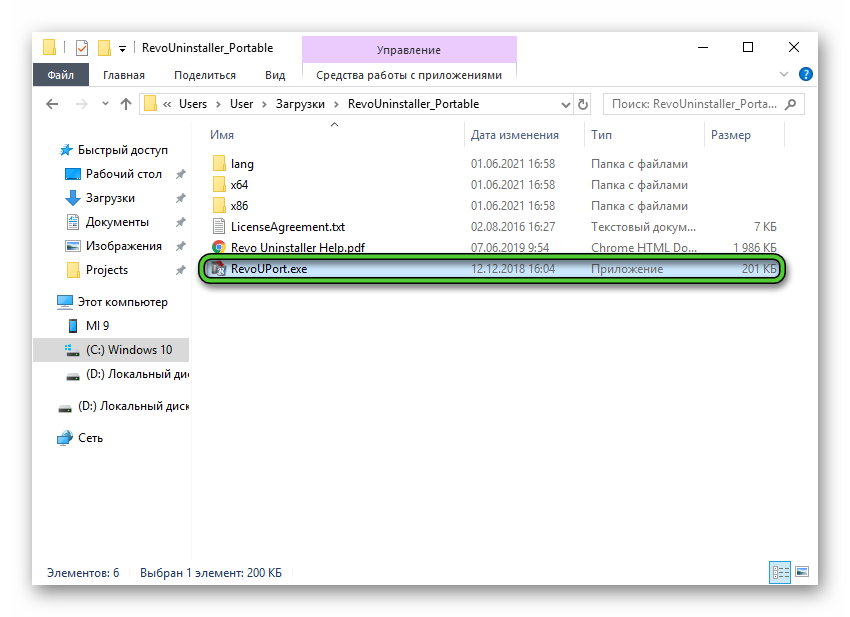
- Кликните по кнопке OK в новом окне.
- Отыщите графу AnyDesk в столбце Application.
- Кликните по ней правой кнопкой мыши и выберите пункт Uninstall.
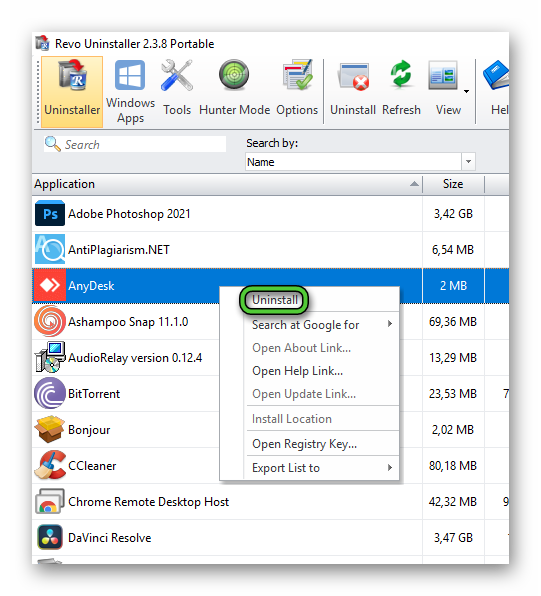
- Нажмите на кнопку Continue.
- Опять включите пункт «Удалить файлы конфигураций» и запустите процедуру, а в конце нажмите «ОК».
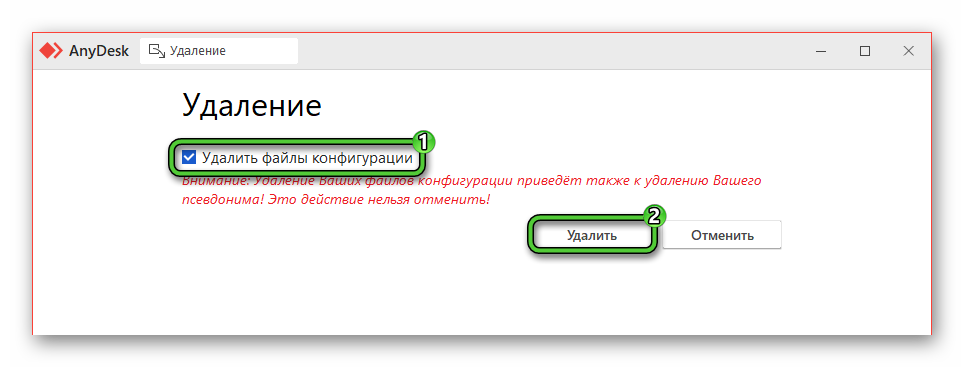
- Вернитесь к окну Revo Uninstaller и выберите режим Advanced Scanning в Modes.
- Затем нажмите на кнопку Scan.
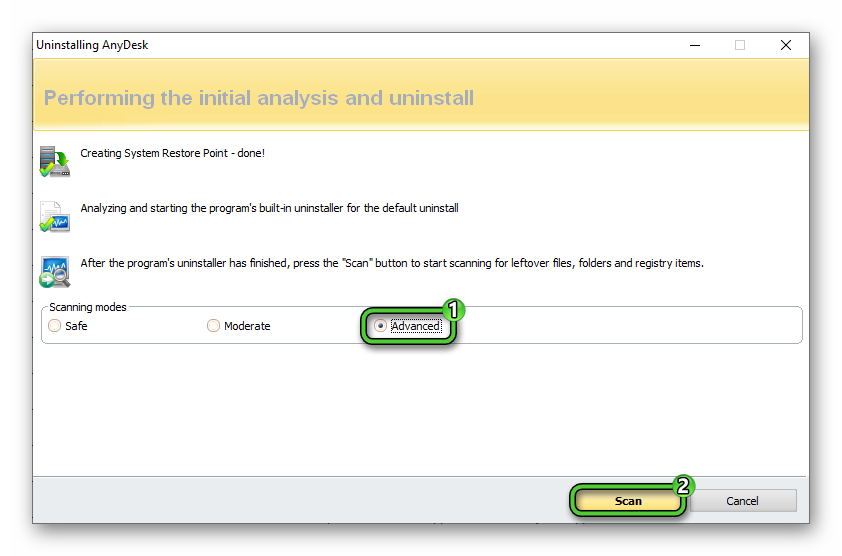
- В новом окне нажмите Select all, Delete и «Да».
- Повторите это действие еще раз и завершите процедуру.
Остается перезагрузить компьютер и заново установить программу. Теперь вы точно не увидите одинаковые ID в AnyDesk.
Инструкция для Mac OS
В случае с компьютерами и ноутбуками на Мак ОС смена ID в AnyDesk возможно только через переустановку. А правильнее назвать это будет сбросом. Для выполнения данной процедуры удобнее всего воспользоваться функцией, встроенной в обозреватель Finder:
- Откройте Finder удобным способом и посетите раздел «Программы» из левого меню.
- Найдите в списке установленных программ графу AnyDesk.
- Вызовите контекстное меню, щелкнув по ней правой клавишей мыши.
- Активируйте пункт «Переместить в Корзину».
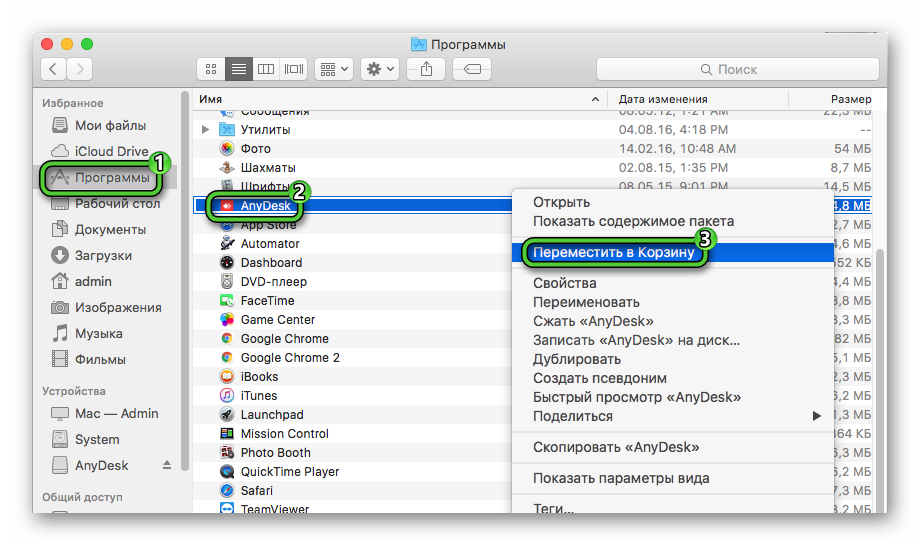
- Теперь откройте окно корзины и запустите чистку.
Остается только загрузить актуальную версию программы и установить ее в систему:
- Откройте сайт AnyDesk и кликните по отмеченной кнопке:
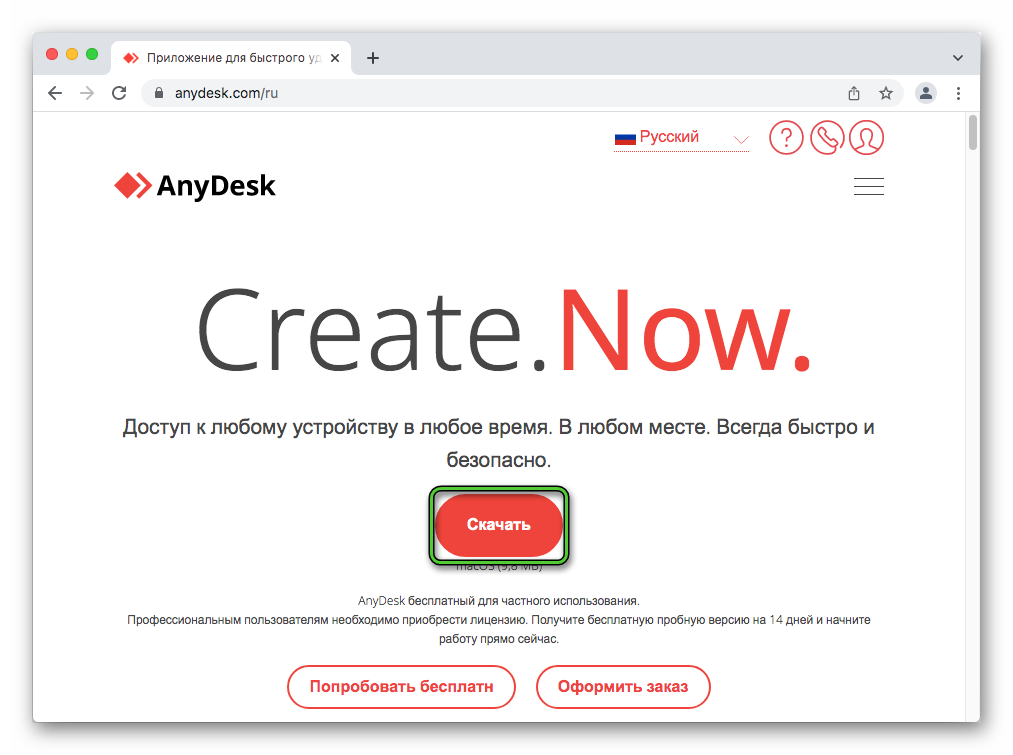
- Сохраните dmg-пакет и запустите его.
- Перетащите иконку программы в область «Приложения» или Applications.
- Завершите процедуру установки и откройте ее.
Инструкция для Linux
Большую часть действий в случае с различными дистрибутивами Linux удобнее всего выполнять через Терминал. В качестве примера мы возьмем Ubuntu.
Для удаления программы нажмите комбинацию
sudo apt purge anydesk
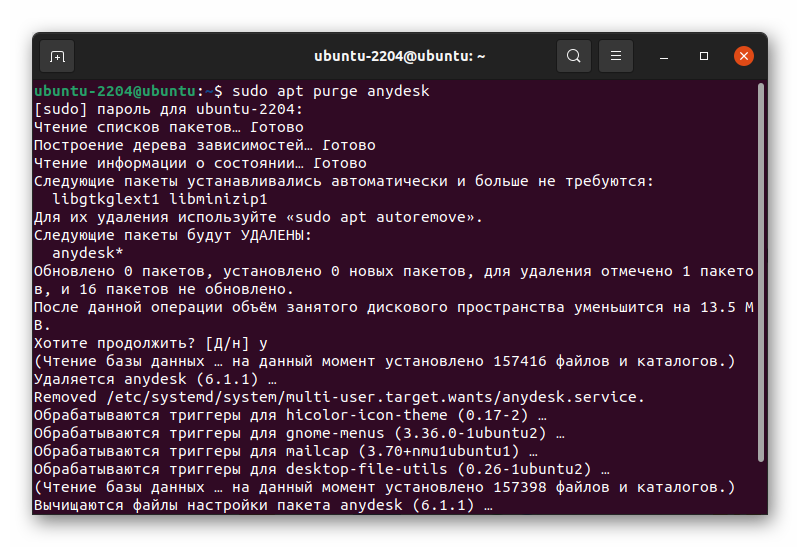 А если для установки вы использовали утилиту FlatPak, то подойдет такая команда:
А если для установки вы использовали утилиту FlatPak, то подойдет такая команда:
flatpak uninstall com.anydesk.Anydesk
Для повторной установки достаточно последовательно выполнить четыре команды.
sudo wget -qO - https://keys.anydesk.com/repos/DEB-GPG-KEY | sudo apt-key add -
echo "deb http://deb.anydesk.com/ all main" | sudo tee /etc/apt/sources.list.d/anydesk-stable.list
sudo apt update
sudo apt install anydesk
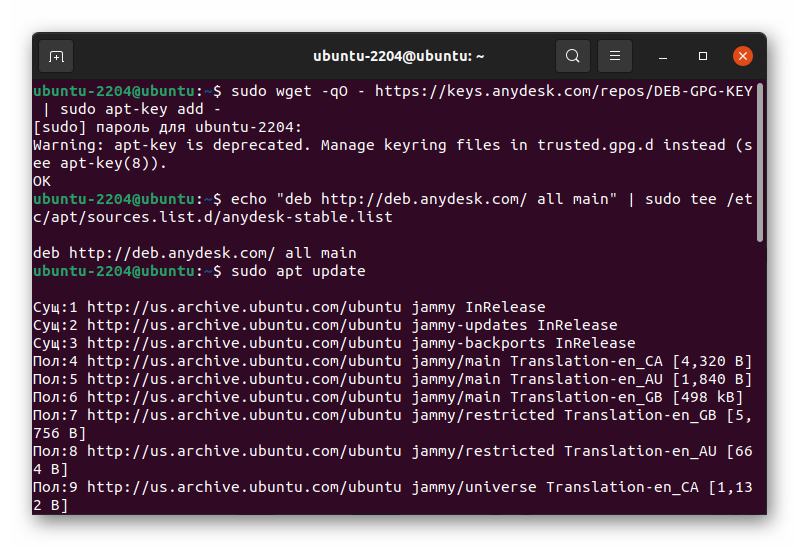
Инструкция для Android
Простой чистки данных иногда недостаточно, поэтому рекомендуем полностью удалять приложение AnyDesk со смартфона или планшета, а затем повторно его устанавливать.
Пошаговая инструкция:
- Откройте магазин «Play Маркет», который используется для загрузки различных приложений.
- Попадите на страницу AnyDesk, воспользовавшись поиском в верхней части экрана.
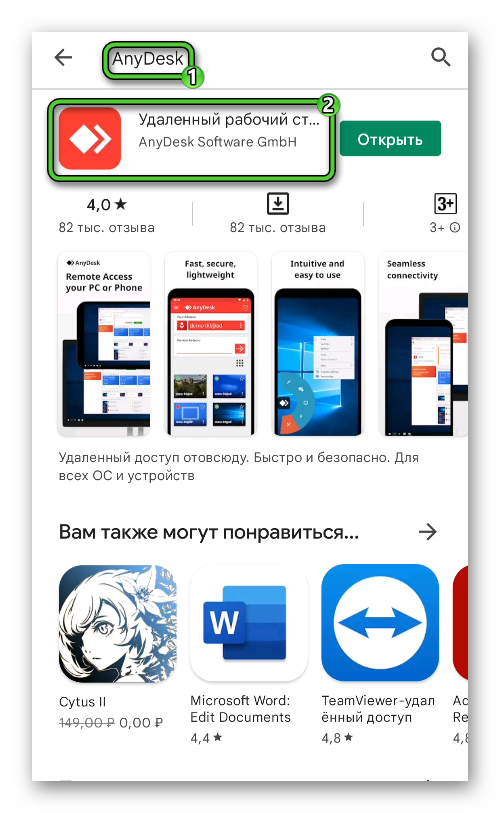
- Нажмите на кнопку «Удалить» и подтвердите свое решение.
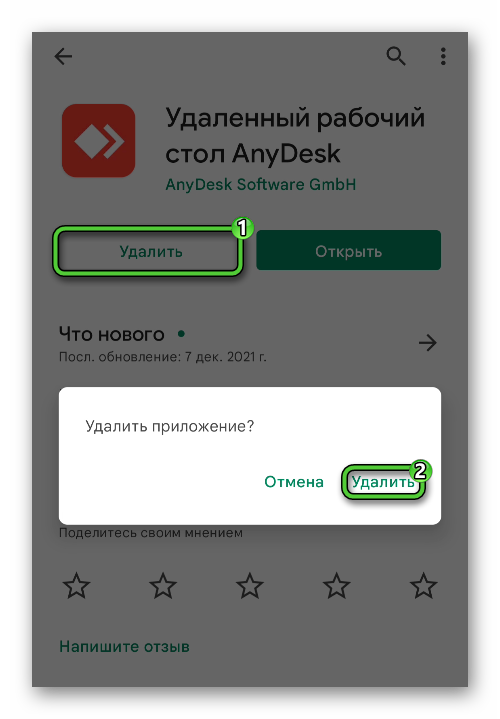
- Заново установите приложение, как только оно сотрется.
Инструкция для iOS
В случае с iPhone, iPod Touch и iPad приложение AnyDesk проще всего удалить с устройства через магазин App Store, ведь оттуда же его придется установить. Для этого:
- В магазине App Store посетите вкладку поиска.
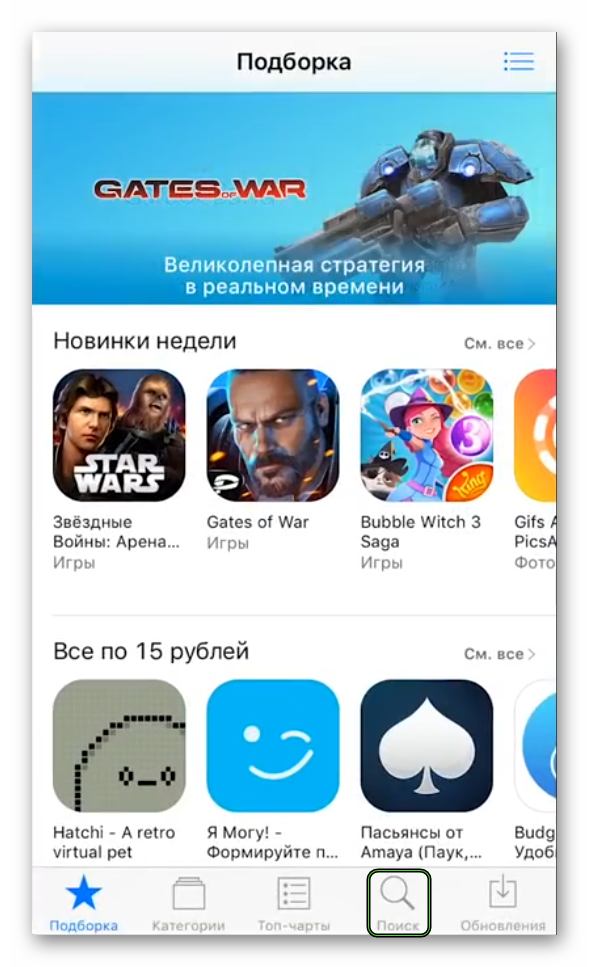
- С помощью этой функции перейдите на страницу AnyDesk.
- Начните и завершите процедуру удаления.
- А затем повторно установите приложение.
Это был единственный способ, как в AnyDesk изменить ID. А теперь перейдем к следующей части статьи, посвященной выбору псевдонима.
Выбор псевдонима для AnyDesk
Номер ID в программе выдается автоматически, сразу же после установки и первого запуска. Он нужен для удаленного соединения с устройством. Но вместе с идентификатором для подключения можно использовать и псевдоним, который пользователь назначает вручную. В настоящий момент данная функция доступна во всех версиях AnyDesk. Разберемся с ее использованием.
Компьютеры и ноутбуки
При первом запуске программы устройству присуждается только АйДи Энидеска. А вот псевдоним остается пустым, его нужно назначить самостоятельно. Делается это следующим образом:
- В главном окне кликните по своему адресу (красные цифры в графе «Это рабочее место»).
- Выберите нижний пункт в контекстном меню.
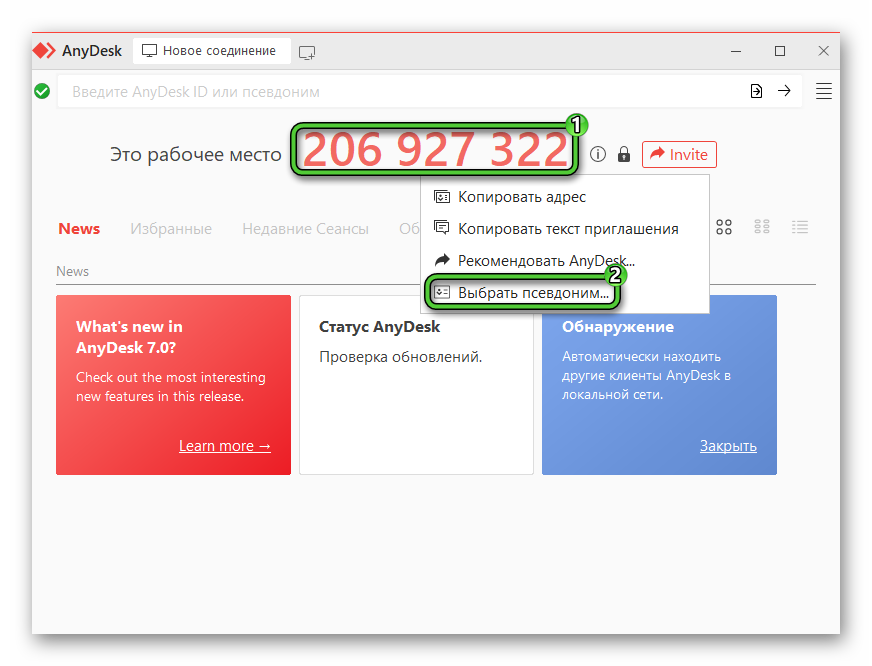
- Задайте уникальный псевдоним в текстовом поле.
- Нажмите на кнопку «Зарегистрировать» для подтверждения.
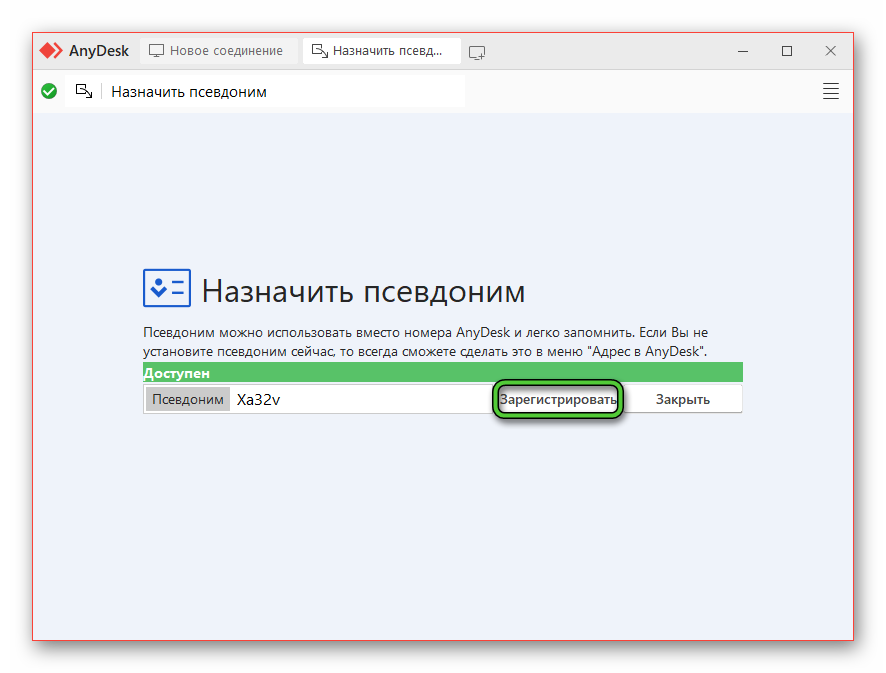
Есть и альтернативный вариант:
- Перейдите на страницу настроек, кликнув по отмеченным пунктам:
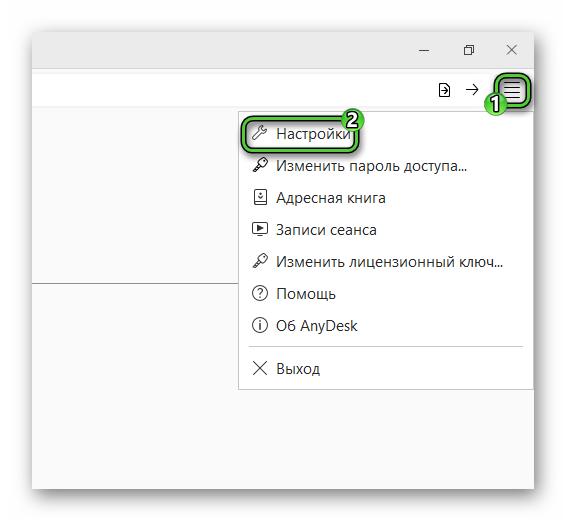
- Во вкладке «Интерфейс» нажмите на красную кнопку.
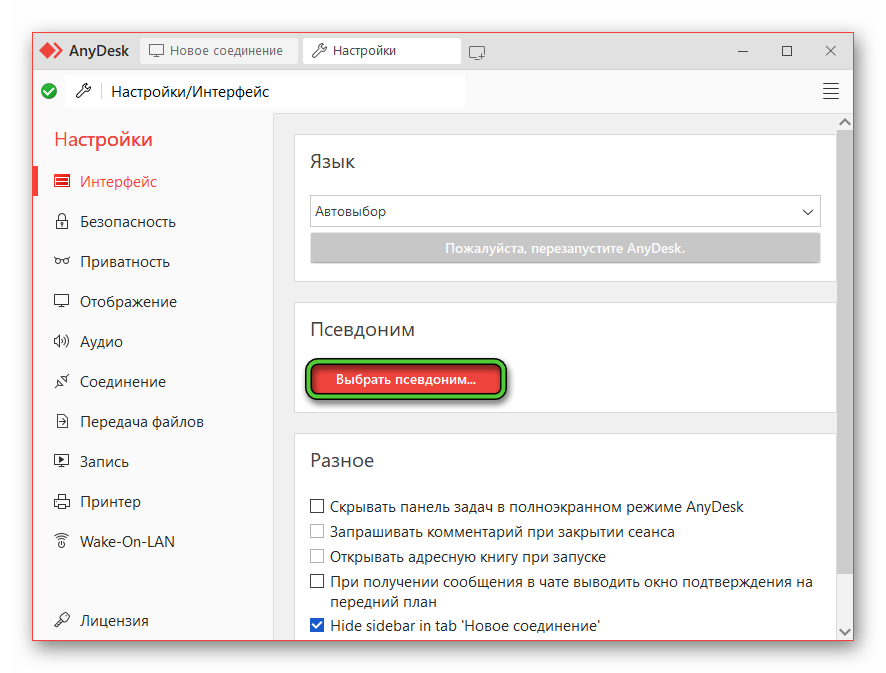
- Введите подходящее имя и примените изменения.
Смартфоны и планшеты
Для AnyDesk сменить псевдоним получится и на мобильных устройствах. Делается это в несколько простых шагов:
- Откройте мобильное приложение и перейдите к главному окну.
- Тапните по иконке с точками в графе «Ваш адрес», чтобы вызвать контекстное меню.
- Выберите соответствующий пункт в появившемся списке.
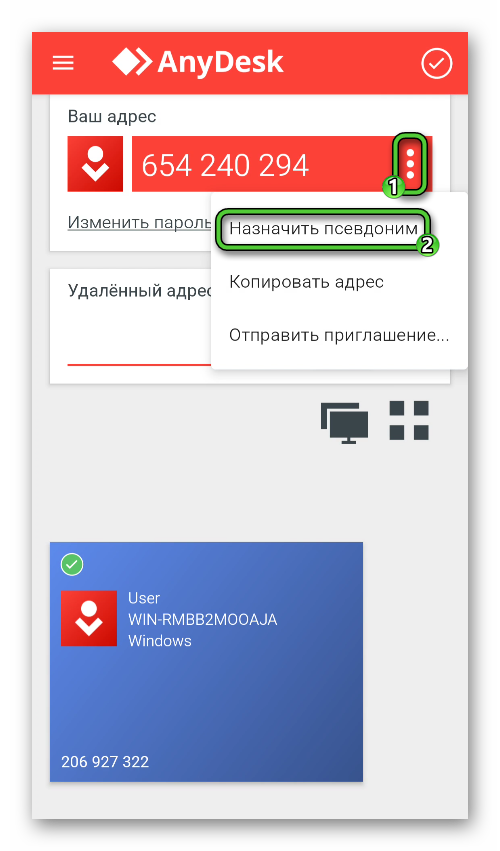
- Введите в текстовое поле уникальный никнейм.
- Подтвердите свое решение кнопкой «Зарегистрировать».
Альтернативный способ:
- Свайпните от левого края экрана в центр, чтобы вызвать боковое меню приложения АниДеск.
- Выберите пункт «Настройки», чтобы перейти на одноименную страницу.
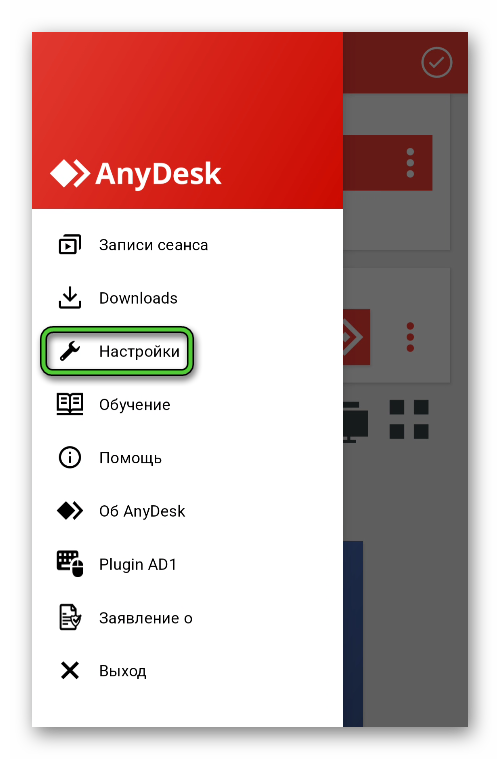
- Теперь откройте раздел «Общие».
- Активируйте пункт «Назначить псевдоним» и завершите настройку.
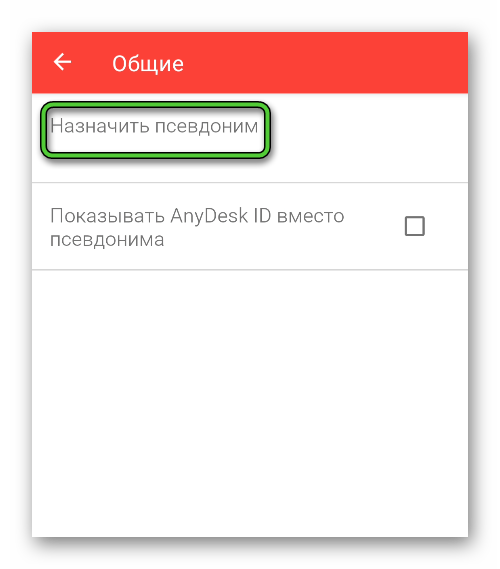
Теперь по умолчанию в главном окне приложения будет отображаться псевдоним. Чтобы переключиться на ID, тапните по отмеченным кнопкам: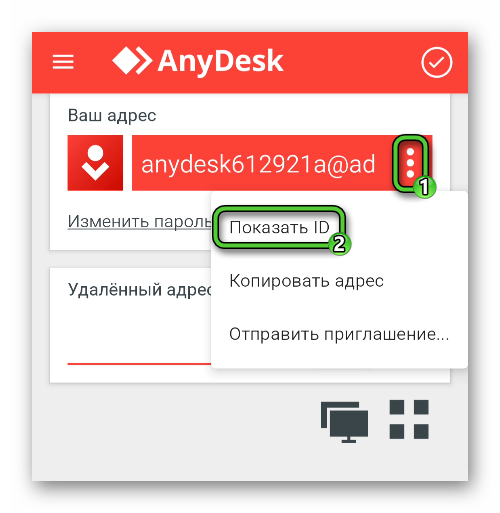
Смена и удаление псевдонима
Нередко пользователи интересуются, а как можно поменять уже назначенное имя. Но в этом плане у программы есть строгие ограничения. Все дело в том, что псевдоним сразу же привязывается к ID. Его сброс или смена являются невозможными без полной переустановки программы. Это ограничения обойти никак не получится.
В платной версии программы можно назначить сразу же до 3 псевдонимов для одного устройства и для одного ID. Но и их поменять не выйдет.
Как вернуть псевдоним после переустановки
Данные об идентификаторе и псевдониме сохраняются непосредственно на устройстве. Просто так их восстановить, например, на другом компьютере, к сожалению, не получится. Единственный способ – это заранее зарезервировать нужные данные. Их расположение описано в отдельной таблице на официальном сайте. Графой Installed отмечен путь, когда программа уже установлена, а Uninstalled – когда она не установлена.
Вам нужно взять файл service.conf из указанного каталога, скопировать их на одном устройстве, а затем перенести на другое.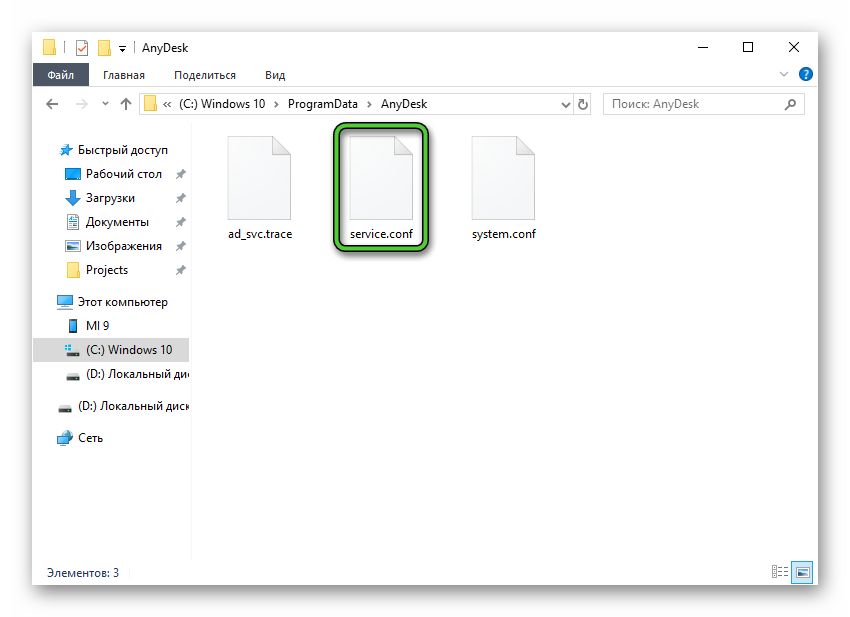 А при удалении программы в Windows достаточно не включать опцию «Удалить файлы конфигураций».
А при удалении программы в Windows достаточно не включать опцию «Удалить файлы конфигураций».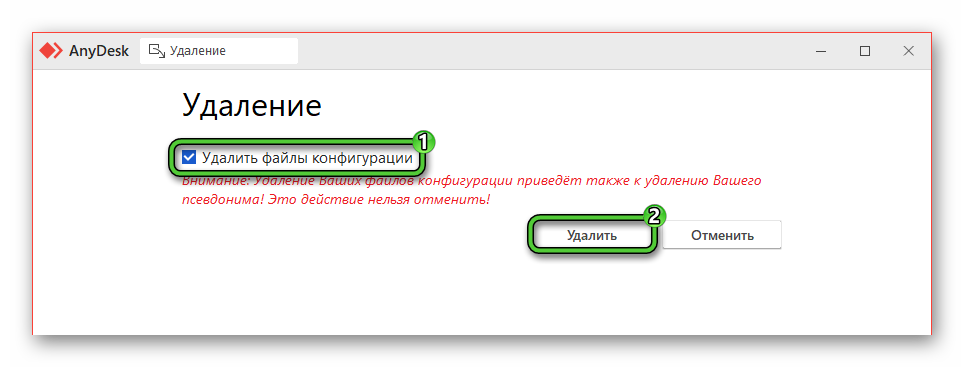
Другими способами в AnyDesk восстановить ID и псевдоним в настоящий момент невозможно.
Подведение итогов
Данная программа для удаленного доступа автоматически создает идентификационный номер для каждого устройства, то есть вручную его поменять невозможно. ID используется для подключения, но вместо него можно указать псевдоним. Он настраивается только один раз. А потом для сброса можно полностью переустановить программу.
Теперь вы знаете все про то, как можно в AnyDesk изменить ID и настроить псевдоним для удобного удаленного подключения.