Удаленный рабочий стол на Андроид через AnyDesk
Программа Анидеск позволяет удаленно управлять различными устройствами. Она подходит не только для компьютеров и ноутбуков, но и для мобильных гаджетов, например, смартфонов. В случае личного использования данная функция доступна полностью бесплатно. В данной статье мы расскажем про особенности версии приложения AnyDesk для Андроид, способы установки мобильного приложения и нюансы использования. В частности, речь пойдет про удаленное управление телефоном с компьютера или ноутбука.
Использование AnyDesk на Андроид-системах
В приложении AnyDesk для Андроид доступны следующие функции:
- Удаленное управление другими устройствами, например, ПК.
- Подключение к устройству, на котором установлено приложение.
- Удаленная печать при наличии подходящего принтера.
- Удобный способ передачи файлов без USB-подключения.
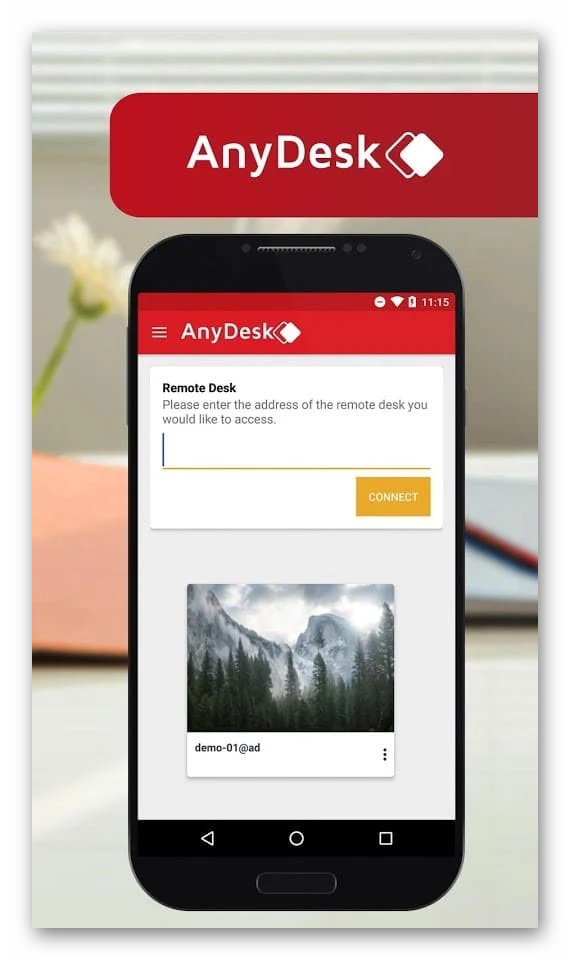 Ну и без недостатков не обошлось:
Ну и без недостатков не обошлось:
- Для хорошего качества и отсутствия задержек при удаленном управлении требуется достаточно быстрый интернет.
- Сложная процедура настройки, если вам нужно через Ани Деск управлять Андроид-устройством. Многие пользователи из-за этого путаются.
Чтобы у вас не возникло никаких проблем, мы подготовили детальные инструкции по установке и использованию данного приложения.
Как скачать и правильно установить
Существует три способа на выбор, как скачать и установить Анидеск для Андроид:
- Воспользоваться магазином Play Маркет – подходит для большинства телефонов и планшетов.
- Воспользоваться магазином AppGallery – подходит только для мобильных устройств с Harmony OS (некоторые модели Huawei и Honor).
- Воспользоваться APK-файлом – универсальный вариант, но более сложный.
Пройдемся по каждому из способов более детально и предложим пошаговую инструкцию.
Способ №1: Магазин приложений Play Маркет
На большинстве мобильных девайсах под управлением Android доступен магазин Play Маркет, который используется для удобной загрузки практически любых приложений. AnyDesk для удаленного доступа можно бесплатно установить оттуда.
Пошаговое руководство, как скачать AnyDesk для Андроид:
- Найдите в меню всех приложений или на главном экране иконку «Play Маркет» и нажмите на нее. Она еще может называться Google Play или Play Store.
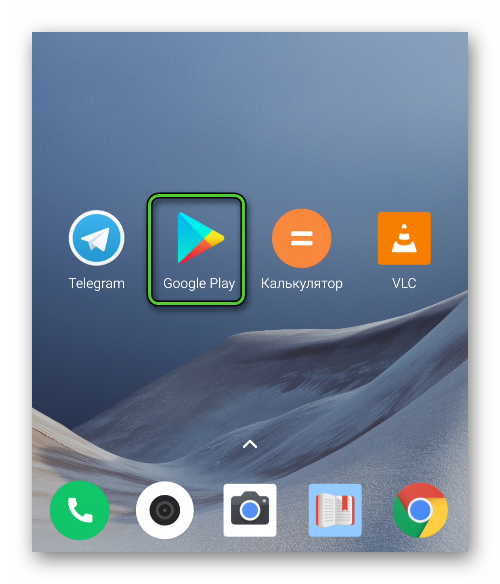
- Активируйте форму в верхней части экрана. Она отвечает за удобный поиск.
- Составьте запрос AnyDesk.
- Нажмите на подсказку с цветной иконкой.
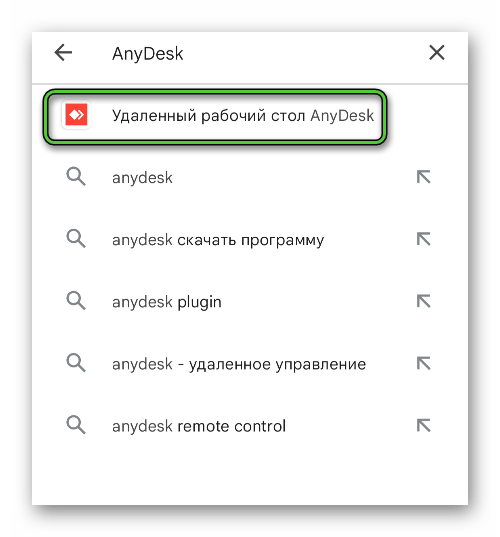
- Запустите установку с помощью зеленой кнопки.
- Подтвердите процедуру, если устройство попросит.
Через несколько секунд AnyDesk на Android скачается. В таком случае на этой странице появится кнопка «Открыть» вместо «Установить».
Способ №2: Магазин приложений AppGallery
На некоторых смартфонах и планшетов фирм Huawei и Honor магазин приложений Play Маркет отсутствует. Связано это с тем, что они работают под управлением операционной системы Harmony OS, а не привычного всем Android. У таких устройств есть собственный магазин приложений под названием Huawei AppGallery или просто AppGallery. Скачать Анидеск на телефон можно и с его помощью.
Пошаговая инструкция по загрузке:
- Запустите магазин AppGallery на вашем устройстве.
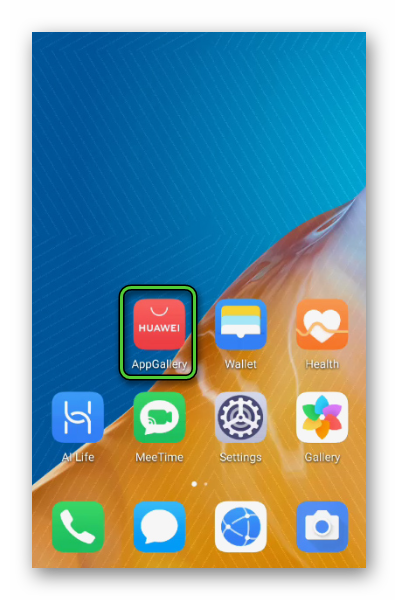
- Активируйте функцию поиска.
- С помощью виртуальной клавиатуры введите AnyDesk.
- Далее, откройте страницу загрузки.
- Нажмите на кнопку установки.
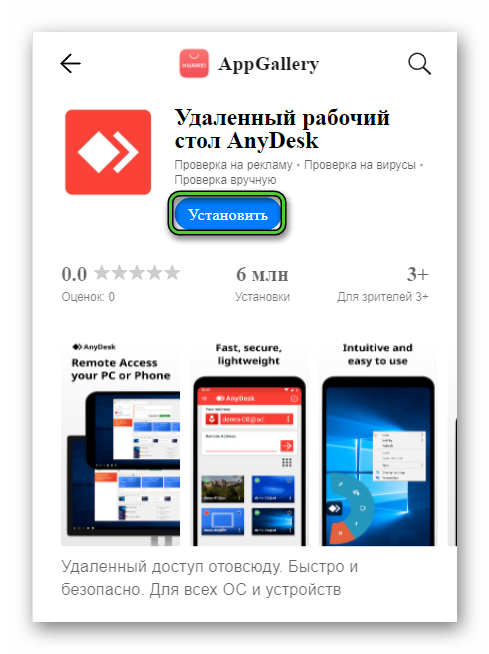
Способ №3: APK-файл
Установка через APK-файл зачастую требуется, когда на смартфоне или планшете отсутствует привычный магазин приложений, например, Play Маркет. Но бывают и другие ситуации, когда может пригодиться данный способ.
Последняя версия приложения в виде APK всегда есть на официальном сайте. Предлагаем ее загрузить прямо с мобильного устройства.
Инструкция по скачиванию AnyDesk на Андроид через APK-файл:
- Откройте любой удобный браузер и в адресной строке наберите ссылку anydesk.com.
- Нажмите на иконку «Меню» в виде трех полос.
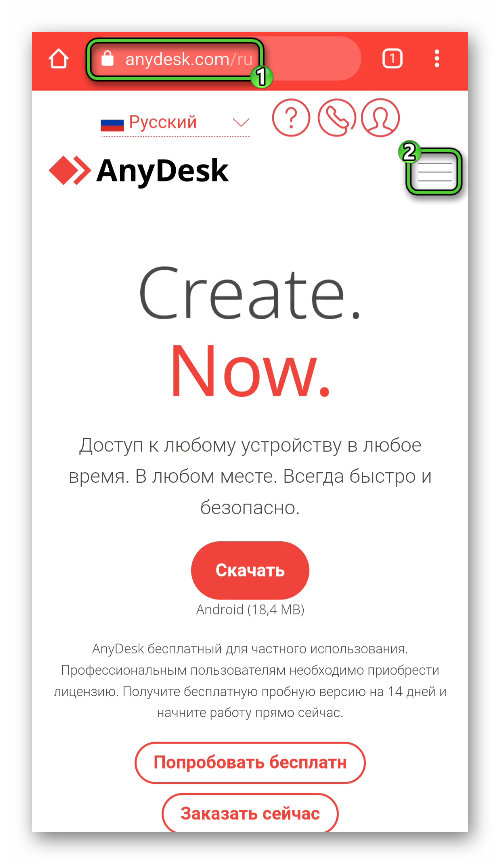
- Далее, нажмите на кнопку «Скачать» в появившемся меню.
- Пролистайте страницу вниз и нажмите на надпись «Загрузить файл APK».
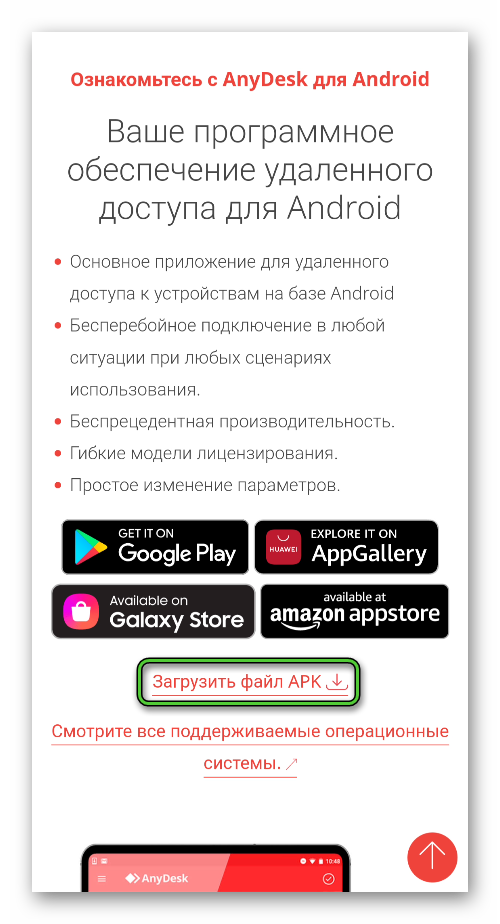
- Сохраните файл anydesk.apk.
Попробуйте открыть этот файл прямо из браузера. Но если ничего не произойдет или появится ошибка, то сделайте это с помощью любого файлового менеджера из папки Downloads или «Загрузки».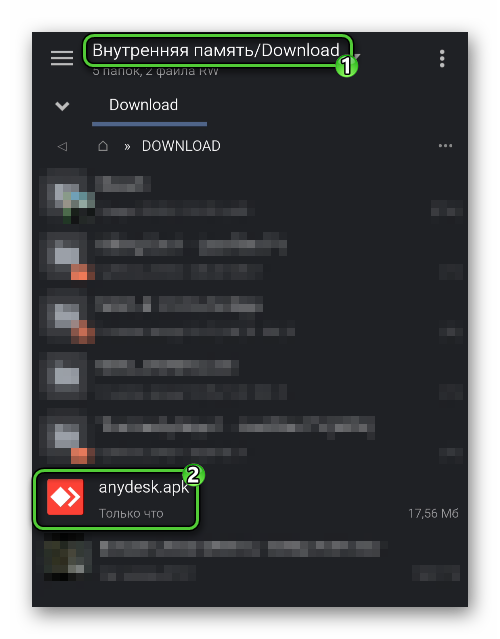
Теперь запустите установку приложения и подтвердите данную процедуру. Но очень часто на этом шаге появляется предупреждение от системы безопасности. Она блокирует установку приложений из неизвестных источников. Если есть такая возможность, то разрешите данную процедуру.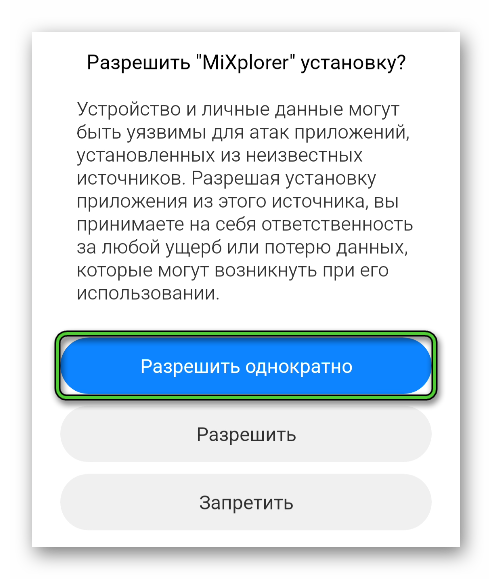
Если такой возможности нет, то нужно самостоятельно отключить данную защиту. Для этого откройте системные настройки Android. Проще всего это сделать из шторки уведомлений, тапнув по значку в виде шестеренки.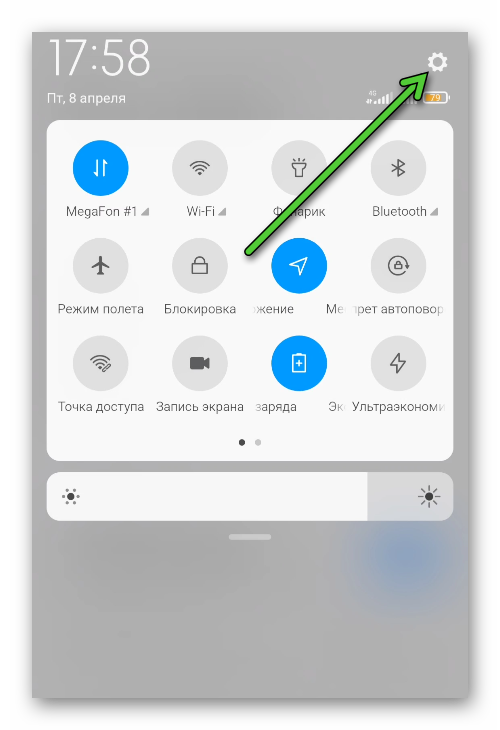
Если в верхней части страницы находится форма поиска, то воспользуйтесь ей и доберитесь до параметра «Неизвестные источники», а затем включите его.
В противном случае посетите раздел под названием «Конфиденциальность», «Защита» или «Безопасность». Он может находиться в общем списке или на странице «Дополнительно» или «Расширенные». Здесь отыщите параметр «Неизвестные источники» и включите его.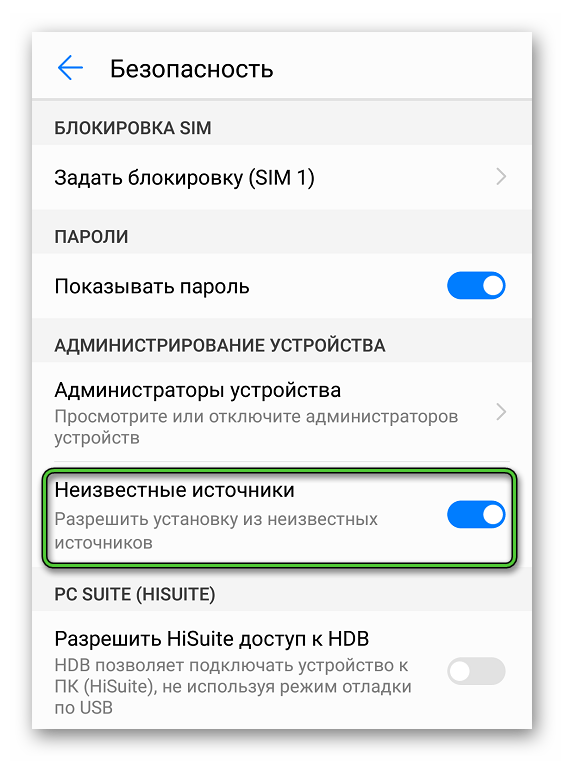
Порядок настройки для управления телефоном с компьютера
Мы разобрались с установкой AnyDesk на телефон. Теперь перейдем непосредственно к использованию приложения. В качестве примера возьмем сценарий, когда нужно подключиться с ПК к мобильному устройству для удаленного управления.
Начнем с первого запуска приложения:
- Запустите AnyDesk на Android.
- Нажмите «ОК» в окне «Заявление о конфиденциальности».
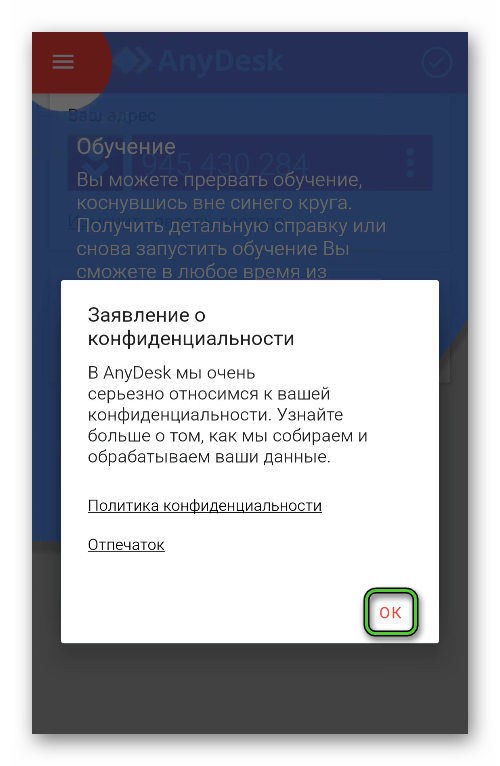
- Если появится сообщение «Плагин доступен», то снова нажмите «ОК».
- Выберите способ установки плагина. Выбирайте тот же вариант, который использовали при установке приложения, например, чтобы воспользоваться APK-файлом, нажмите Download APK, скачайте файл и выполните установку.
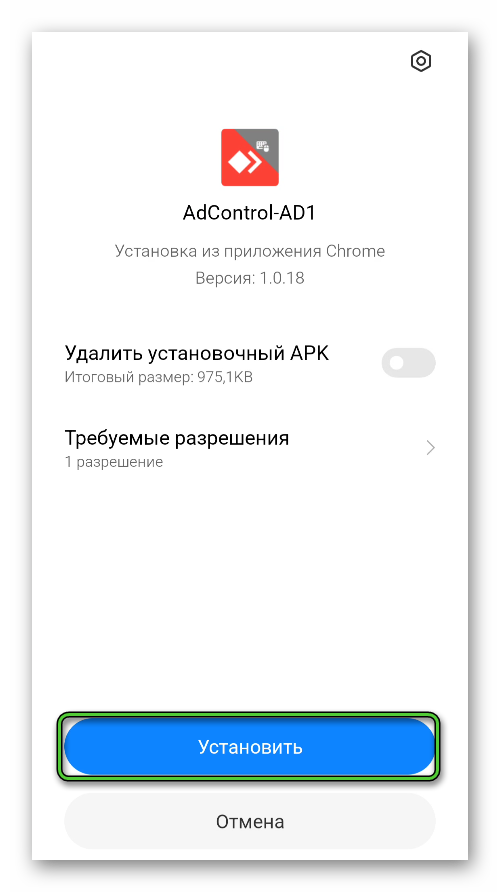
- Вернитесь к приложению AnyDesk и подтвердите активацию плагина.
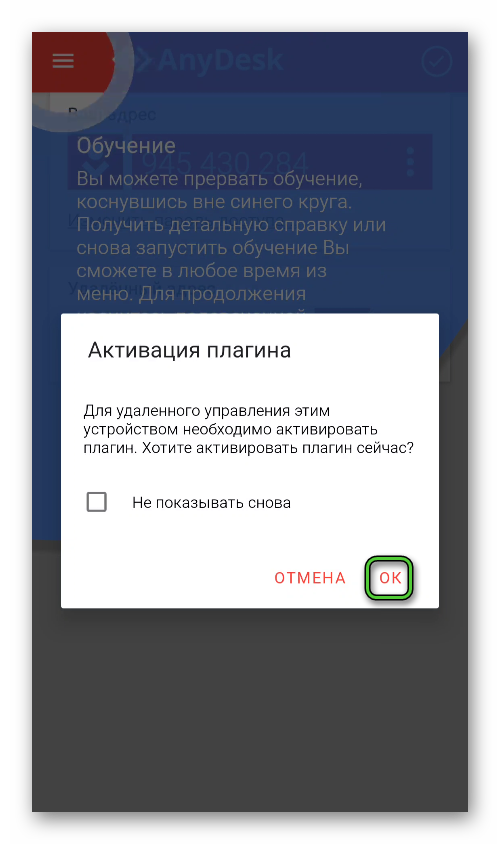
- На новой странице перейдите к странице установленных сервисов и включите AnyDesk Control Service AD1. Название может несколько отличаться, но примерно понятно.
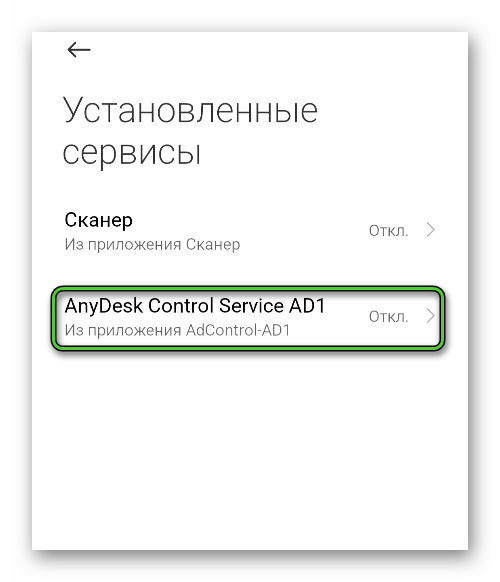
- Подтвердите это действие, если Android попросит.
- Несколько раз нажмите кнопку «Назад», чтобы вернуться к окну приложения.
- Аналогичным образом отключите оптимизацию батареи для приложения и плагина.
- Пропустите все подсказки, несколько раз тапнув по синим областям.
Теперь AnyDesk Android готов к работе. Переходим непосредственно к процедуре подключения.
Удаленное управление телефоном или планшетом
Если вы еще не установили AnyDesk для ПК, то самое время заняться этой процедурой. Если программа уже есть, то переходите к следующему шагу.
Инструкция по установке:
- Посетите страницу АниДеск и нажмите на красную кнопку по центру.
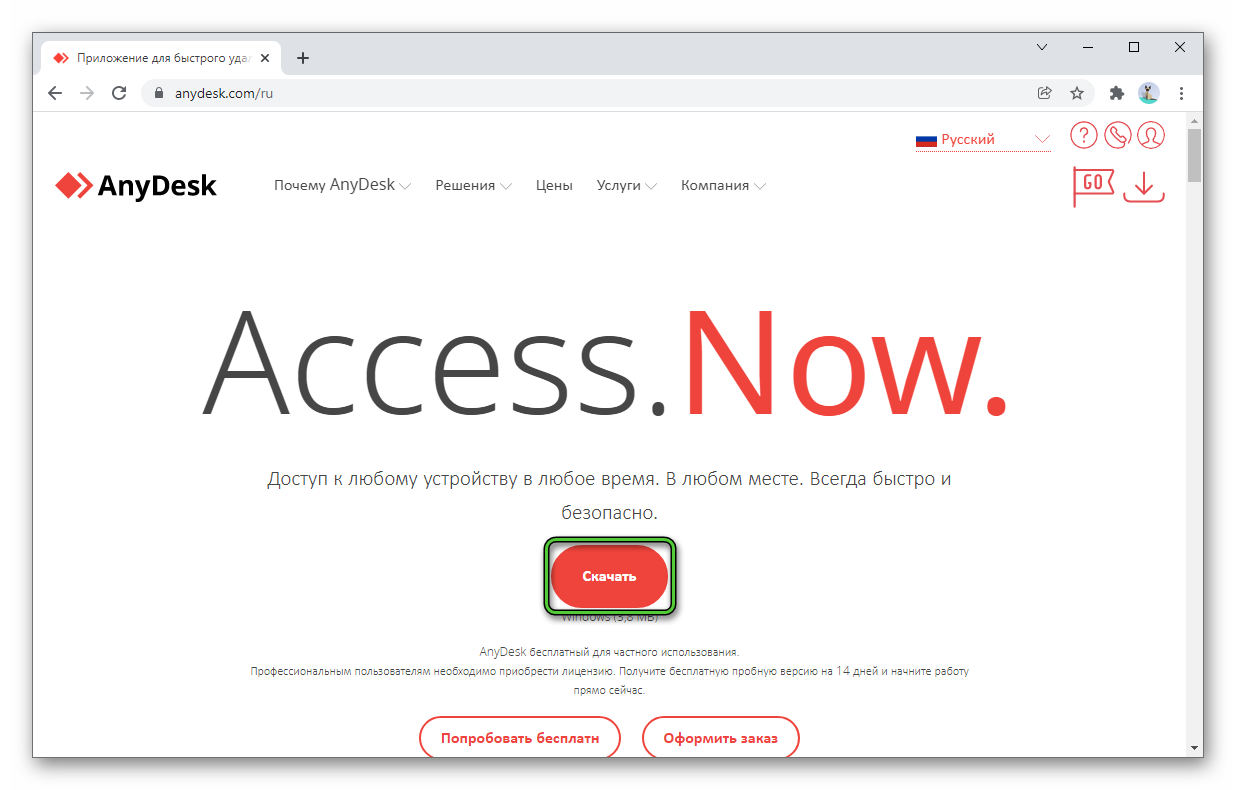
- Сохраните и запустите exe-файл.
- В результате появится портативная версия программы. Нажмите на отмеченную надпись.
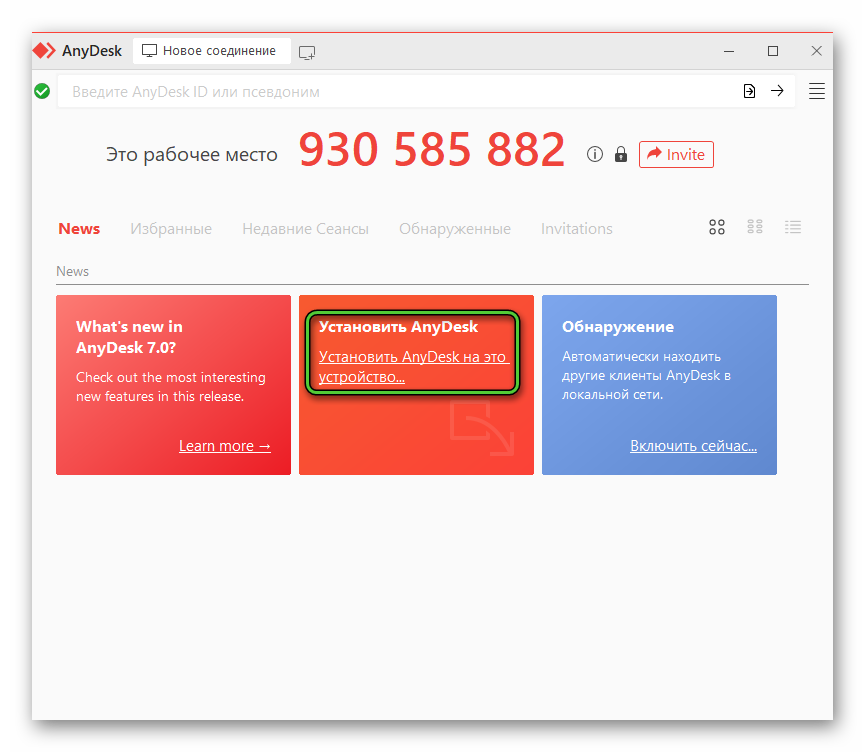
- Подтвердите установку полной версии программы.
- На странице с ознакомительной информацией нажмите «Начать».
Вам нужно узнать AnyDesk ID на мобильном устройстве. Данная информация записана в блоке «Ваш адрес» на главном экране приложения.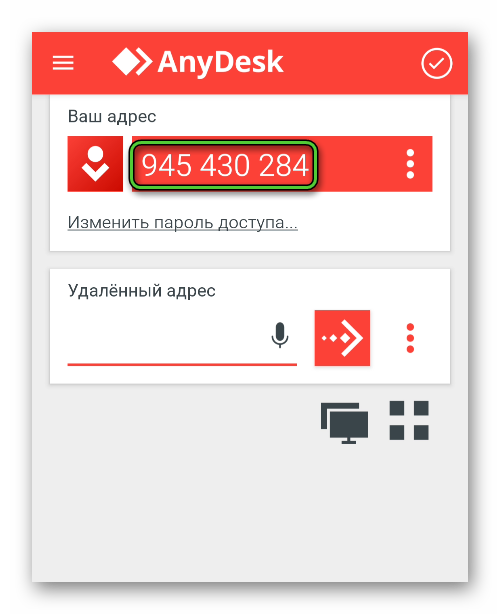
Введите эти 9 цифр в адресную строку программы. А затем нажмите 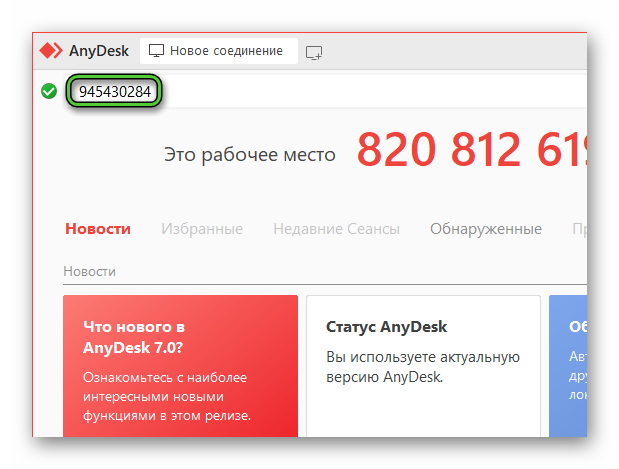
На телефоне появится сообщение о том, что к устройству кто-то пытается подключиться. Активируйте пункт «Я осознаю риски» и нажмите на кнопку «Принять».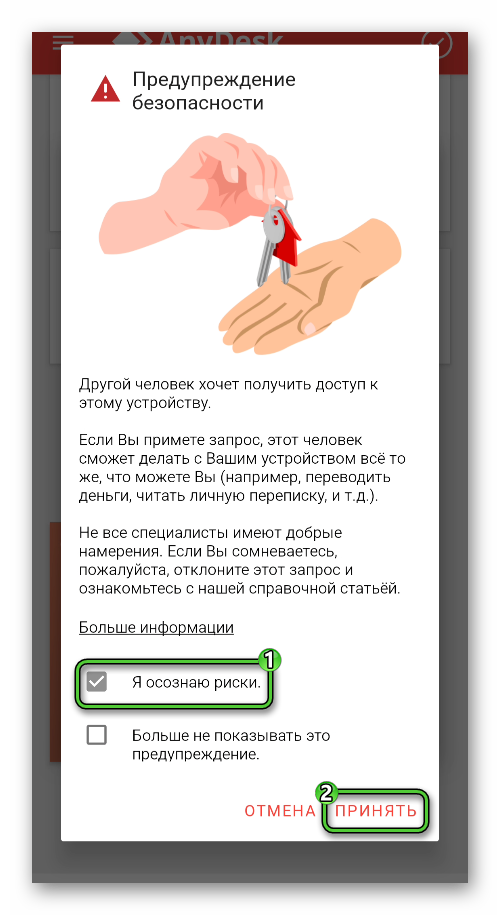
На новой странице нажмите на отмеченную надпись и выдайте все необходимые права, а затем тапните по кнопке «Принять». Теперь подтвердите начало трансляции.
Теперь подтвердите начало трансляции.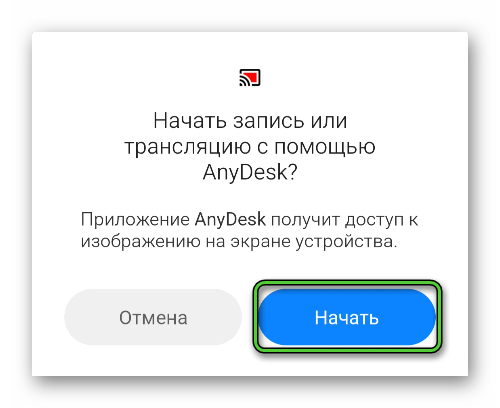
Это запустит удаленное управление Android через AnyDesk. Мышка здесь заменяет нажатия на экран, так что в управлении разобраться достаточно просто. Закрыть доступ можно двумя способами:
- В мобильном приложении нажать на красный крестик.
- На компьютере закрыть активную вкладку Анидеска или закрыть программу целиком.
Подведение итогов
По ходу статьи мы рассмотрели версию AnyDesk для мобильных устройств. Это достаточно удобное приложение для удаленного доступа. Более того, с его помощью можно подключиться с компьютера к смартфону и планшету. Но для этого нужно установить специальный плагин, а затем запустить соответствующую службу. Для вашего удобства мы рассказали, как Анидеск скачать бесплатно на телефон, и детально описали настройку приложения.

