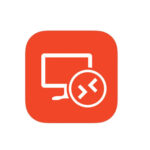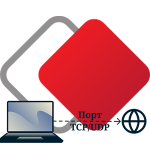Подключение к удаленному рабочему столу Linux Ubuntu
У человека в любой момент может возникнуть такая ситуация, когда срочно необходимо воспользоваться личным компьютером, найти файлы, открыть программу и так далее. При этом пользователь может находиться достаточно далеко от устройства, тогда на помощь приходят специальные приложения. Удалённый рабочий стол Ubuntu позволяет клиентам устанавливать соединение к собственному ПК или мобильному телефону при помощи сети Интернет или VPN.
Удаленный рабочий стол Linux Ubuntu
Удаленный рабочий стол Ubuntu – это некий метод коммуникации нескольких гаджетов. Где устройство подключается к другому, а передача данных происходит через локальную сеть или интернет. Данный софт представляет собой два вида установки соединения:
- Полное управление устройством. Здесь можно производить запуск программ, работать с необходимыми файлами.
- Настройка. Тут пользователь выступает в роли наблюдателя. Данный вид предоставляет удалённый доступ Ubuntu, который позволяет лишь производить мониторинг за происходящими действиями.
Таким образом, каждый пользователь в собственных интересах может выбрать любой из вариантов для подключения Линукс. Производить установку удалённого управления в операционной системе (ОС) можно несколькими способами.
Подключение к Ubuntu по RDP
Самый простой и распространённый способ дистанционного подключения к Ubuntu – это при помощи протокола RDP, который произведён известной фирмой Microsoft. Публично данная служба не предоставляется для других видов операционных систем. Однако производители попытались и создали подобный софт для Linux. Отыскать функцию RDP можно для Ubuntu, например, в утилите Remmina.
Для ее установки запустите Терминал комбинацией клавиш
sudo apt-add-repository ppa:remmina-ppa-team/remmina-next
sudo apt update
sudo apt install remmina remmina-plugin-rdp remmina-plugin-secret
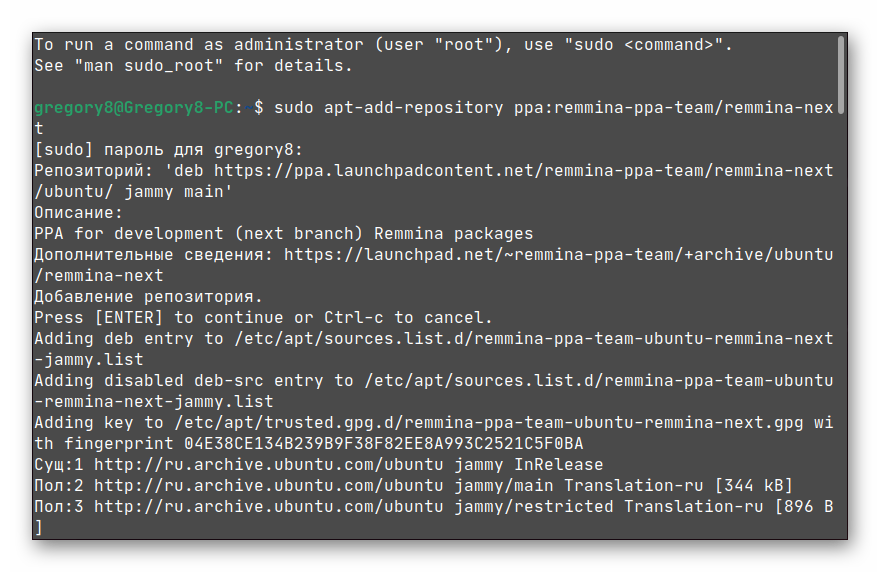 Для запуска нового приложения достаточно выполнить команду remmina. Для добавления нового устройства в список, щёлкните на значок с плюсиком.
Для запуска нового приложения достаточно выполнить команду remmina. Для добавления нового устройства в список, щёлкните на значок с плюсиком.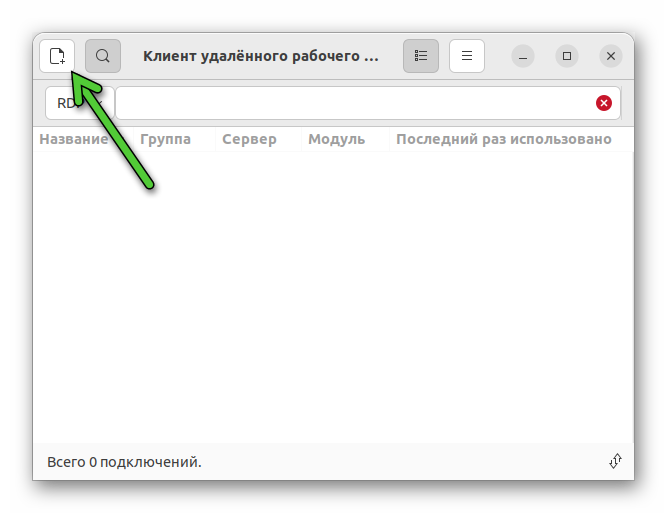
В появившемся окошке заполните необходимую информацию, которая поможет авторизоваться на сервере.
При необходимости можно произвести настройку дополнительных параметров. После заполнения всех данных выполните сохранение. Проделав ряд манипуляций, сервер отобразится в списке доступных для включения. Для осуществления подключения к удалённому рабочему столу Linux, по нему дважды щёлкните мышкой.
Удаленное управление Ubuntu по VNC
Управлять компьютером при помощи Ubuntu через программу VNC с другого гаджета очень легко. Только сперва необходимо убедиться, что клиент VNC установлен.
Программное обеспечение VNC, для управления удалённого рабочего стола Ubuntu, используется исключительно по протоколу RFB. Что касается сервера, то здесь используется первоначально встроенный плагин Vino.
Для того чтобы произвести запуск приложения в терминале требуется выполнить ряд действий:
- Откройте настройки системы Ubuntu.
- Посетите вкладку «Общий доступ».
- Кликните по параметру Remote Desktop.

- Активируйте ползунок Remote Desktop, если он отключен.
- Заодно активируйте Enable legacy VNC Protocol и Remote Control.
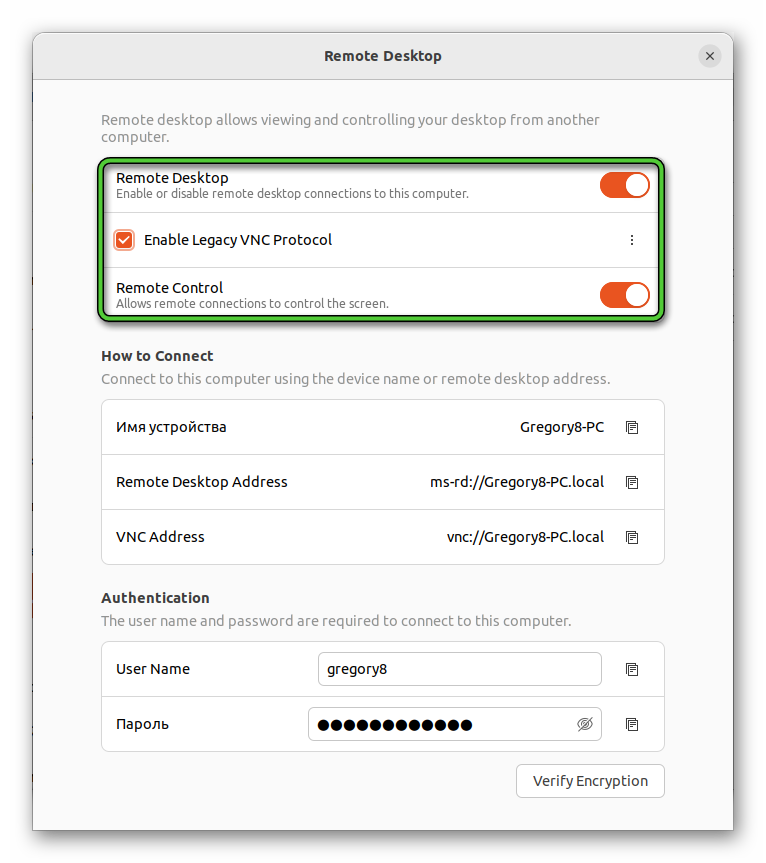
- Запомните данные из блока How to connect и заодно запомните графу User Name.
- Измените пароль на любой другой, чтобы знать его при подключении.
- Закройте это окно.
На данном этапе настраивание дистанционного подключения к устройству окончена. Теперь можно установить соединение с другой системы на Linux. Только применяемое шифрование не позволяет производить управление из других операционных систем, например, Windows. Но при необходимости данный параметр довольно легко отключается.
Произвести подключение к серверу можно при помощи той же Remmina. Здесь в качестве протокола пользователю необходимо выбрать опцию VNC. При установке соединения отобразится окошко, где система запросит VNC-пароль. После того как система успешно подключится, можно приступать к дистанционному управлению.
Удаленный доступ Ubuntu по NX
NXNomachine или сокращённо NX – это специальный комплекс, где осуществляются всевозможные функции для дистанционного доступа к компьютеру с системой Linux. Программное обеспечение можно установить и на другие различные операционные системы. Его производят в двух вариантах: бесплатная и платная. В первой существует ограничение по подключению. Устанавливать соединение только с одним устройством при помощи клиента.
Для того чтобы произвести удалённый доступ по данному софту, потребуется выполнить следующие шаги:
- Скачайте утилиту NX с официального сайта разработчика. В разделе скачивания доступны версии для всех систем.
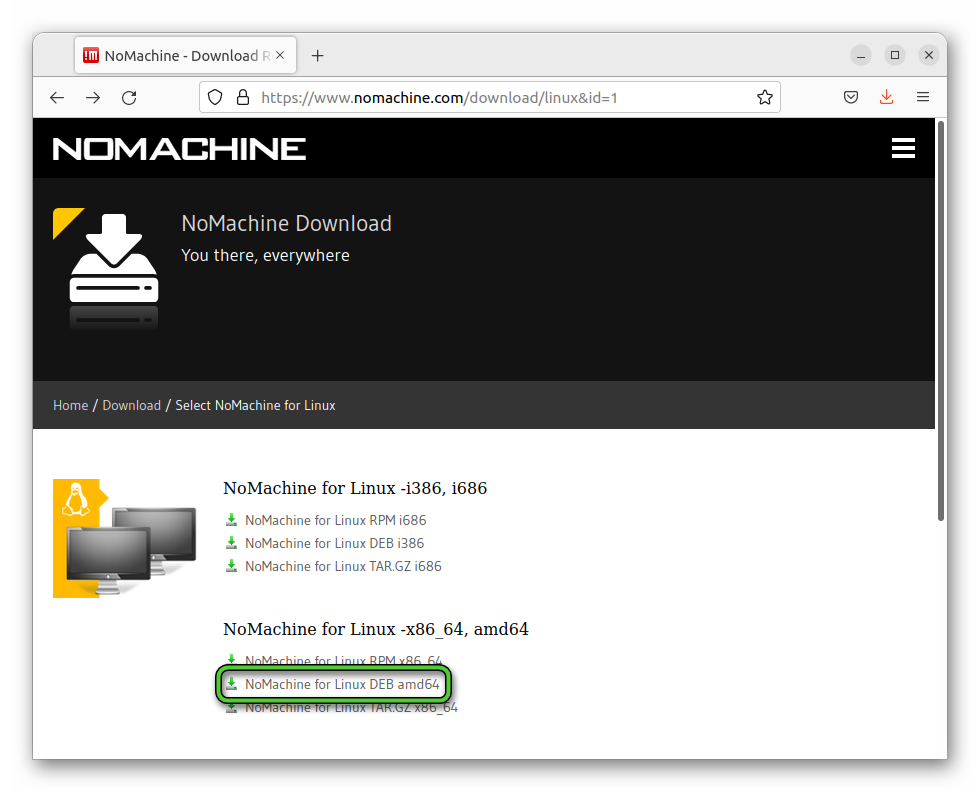
- После завершения установки работу начинает серверная часть. На главном экране отображены все доступные устройства, которые уже имеют в своей системе NX.
- Щёлкнув дважды по значку, будет вызвано окно подключения. При этом нет необходимости производить настройку. Достаточно вписать в соответствующие поля имя пользователя и пароль.
Серверная часть обладает рядом расширенных настроек. Каждый клиент сможет задать свои параметры.
Возможности системы:
- Открытие программы NXNomachine. На выбор представлены два способа, при запуске или вручную;
- Кодек для отображения;
- Периферийные устройства, к которым может быть предоставлен доступ.
Кроме этого, самостоятельный комплекс обладает существенными преимуществами. При работе в удалённом режиме.
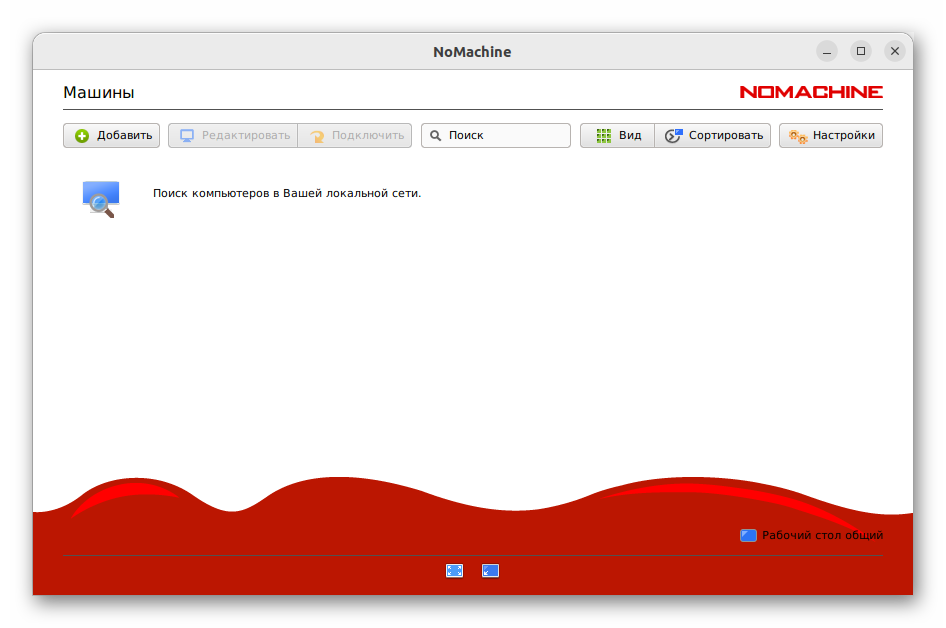 Среди них можно выделить следующие категории:
Среди них можно выделить следующие категории:
- понятный и удобный интерфейс;
- простая установка подключения;
- для неопытных пользователей программа предоставляет подсказки, которые можно вызвать при помощи нажатия горячих клавиш.
Из вышесказанного можно сделать вывод, что программа NX Nomachine – это целый мир для работы в дистанционном формате. Она подойдёт как для неопытных пользователей, так и для сотрудников IT-сферы.
Как подключиться к Ubuntu из Windows, настройка параметров
Настройка дистанционного управления с системы на Ubuntu из Windows можно при помощи протокола VNC. Для этого выполните соответствующие шаги.
В систему Windows скачайте загрузочный файл приложения VNC Viewer, которое не требует установки. После запуска софта введите IP-адрес устройства в локальной сети.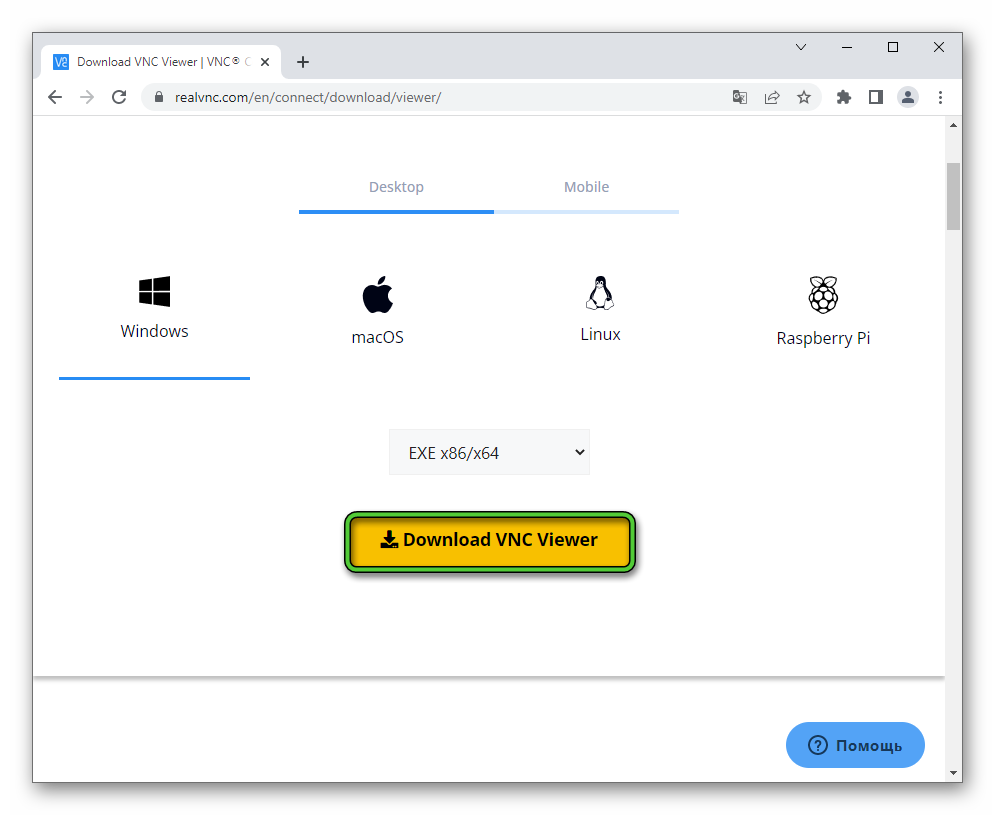
Также существует возможность воспользоваться и другим вариантом подключения. Сперва произведите установку программы UbuntuRDS-сервер. Тогда у пользователя откроется возможность управлять гаджетом при помощи стандартной службы Windows – «Удалённый рабочий стол».
Заключение
Установить удалённый доступ к компьютеру Linux при помощи Ubuntu можно самыми разными способами, так же как и произвести настройку компьютера можно несложными методами. Однако необходимо принять во внимание, что объединяющей частью является локальная сеть или Интернет.