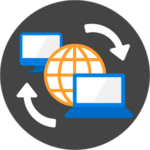Почему не удается подключиться к удаленному рабочему столу
Удалённое соединение между серверами применяют для обмена информацией разного рода. Сюда могут относить файлы, данные для настройки определенных параметров и так далее. Однако достаточно часто, используя такое подключение пользователи сталкиваются с различными затруднениями. Самая распространенная проблема — не включен удаленный доступ к серверу.
Почему не удается подключиться к удалённому рабочему столу Windows
Пользователи могут столкнуться с определёнными проблемами. Когда функциям удалённого рабочего стола не удаётся подключиться к удалённому компьютеру. Это может быть связано с рядом причин.
- Удалённое управление выключено. В целях защиты личных данных пользователи или администраторы отключают соединение в настройках системы.
- Отсутствует ключ доступа. Если на локальном устройстве нет пароля, то произвести дистанционное соединение не представляется возможным.
- Спящий режим устройства. Даже такая безобидная функция системы может стать препятствием к подключению удалённого сервиса.
- Антивирусная программа. Данное приложение также может сыграть свою роль и блокировать доступ.
- Сторонние софты для шифрования. Некоторые утилиты, например, КриптоПро могут воспрепятствовать нормальному подключению.
Таким образом, пользователю остаётся установить конкретную причину невозможного подключения к дистанционному сервису. Затем устранить и повторно попытаться возобновить соединение.
Что значит, не включен удаленный доступ к серверу
Удалённый рабочий стол — это достаточно популярная и полезная опция Windows, которая позволяет людям управлять гаджетом с другого устройства, даже находясь за тысячи километров от него. Если при подключении не было установлено соединение — это значит, что где-то произошел определенный сбой. Для начала необходимо проверить работает ли интернет. Без использования интернет-сети применять данную функцию нельзя. Помимо этого может повлиять и ряд других факторов:
- Не работает RDP-клиент Windows. Это может быть связано с конфигурацией операционной системы.
- Отсутствие подключения после обновлений.
- Удалённый рабочий стол отключен.
- Не работают учётные данные удаленного устройства.
Итак, если подключение отсутствует, требуется убедиться, что гаджет не имеет ни одной из вышеперечисленных проблем.
Службы удаленных рабочих столов отсутствуют
Служба удалённых сервисов или сокращённо RDS/ RDP — это довольно популярная и необходимая опция, которую используют для включения удалённого доступа к компьютеру. Только иногда данные функции могут отсутствовать. Существуют разные причины. Например, ограниченное сетевое подключение, недостаточно памяти, ошибочное обновление или неверно настроенный брандмауэр.
Для решения проблемы делают следующее.
Проверьте разрешение соединения RDC:
- Для этого нажмите Win + R, введите sysdm.cpl.
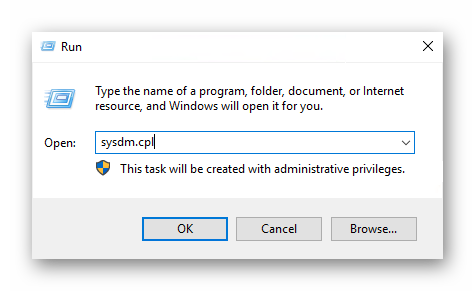
- Затем в разделе SystemProperties откройте свойства системы.
- Перейдите во вкладку «Удаленная помощь», напротив «Разрешить подключения удаленного помощника к этому компьютеру» поставьте галочку.
- В разделе «Удалённый рабочий стол» установите бегунок «Разрешить удалённое подключение к этому компьютеру». Кликните «Apply» и «ОК».
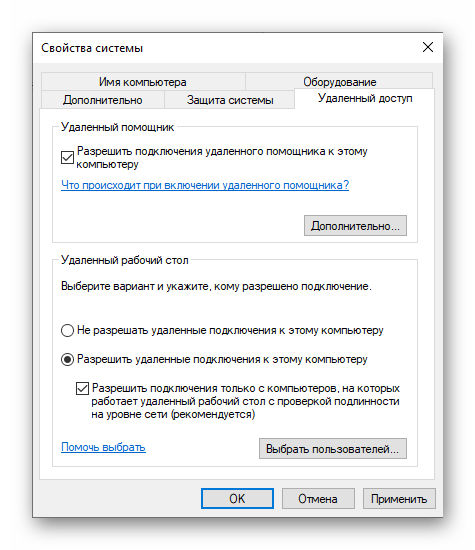
Блокировка дистанционного устройства брандмауэром Защитника Windows. Предоставить доступ можно следующим образом.
- В поисковой строке «Пуск» введите «Брандмауэр Защитника Windows» и откройте его.
- Затем перейдите к «Разрешить приложение».
- В разделе нажмите «Изменить настройки».
- Внизу проверьте запись «Удалённого рабочего стола» и убедитесь, что приложение имеет публичное и частное разрешение.
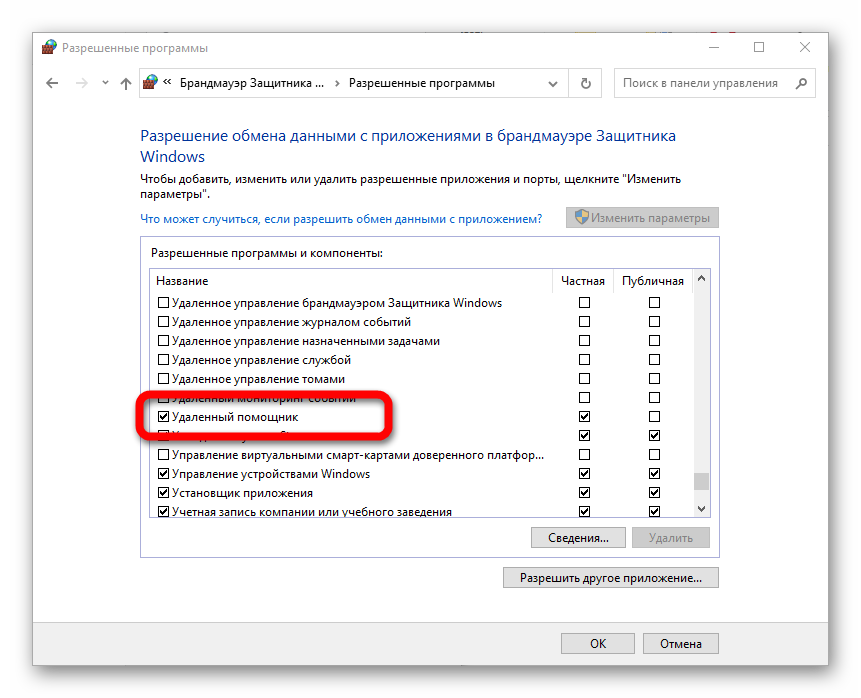
Проверьте службы зависимости RDP:
- Нажмите Win + R, введите services.msc.
- В окне InServices проверьте состояние каждой службы, которые в названии обладают термином «удалённый».
- Сервисы должны быть установлены на ручной или автоматический режим.
- Также необходимо убедиться, что ни один из них не имеет статус Disabled.
Отключение протокола IPv6:
- Нажмите Win + R, введите ncpa.cpl.
- В окнах сетевых подключений правой кнопкой мыши нажмите на активный сетевой адаптер и выберите свойства.
- Отыщите флажок «Интернет-протокол версии 6 (TCP / IPv6)» и снимите этот флажок.

- Щёлкните кнопку «ОК» и выполните перезапуск системы.
Выполнив все действия правильно, службы вновь начнут работать. Подключение к сервису настроится.
При подключении к удаленному рабочему столу вылетает пользователь
Когда пользователи теряют соединение. Или удалённому рабочему столу не удалось найти компьютер. Подключиться повторно не всегда получается. Зачастую случается так, что при повторной попытке соединении к серверу, RDSH соединяет клиента к новому, а не исходному сеансу. При проверке состояния RDSH отображается то, что исходный сеанс активен и не был включен. Дабы избавиться от данной проблемы, необходимо произвести настройку интервала проверяемых на активность подключений.
Для этого потребуется зайти в папку групповой политики, затем провести следующие действия.
- Выберите «Конфигурация компьютера», перейдите в «Административные шаблоны».
- Далее нажмите «Компоненты Windows» и отыщите «Службы удаленных рабочих столов».
- Затем перейдите в «Узел сеансов удаленных рабочих столов» и щёлкните «Подключения».
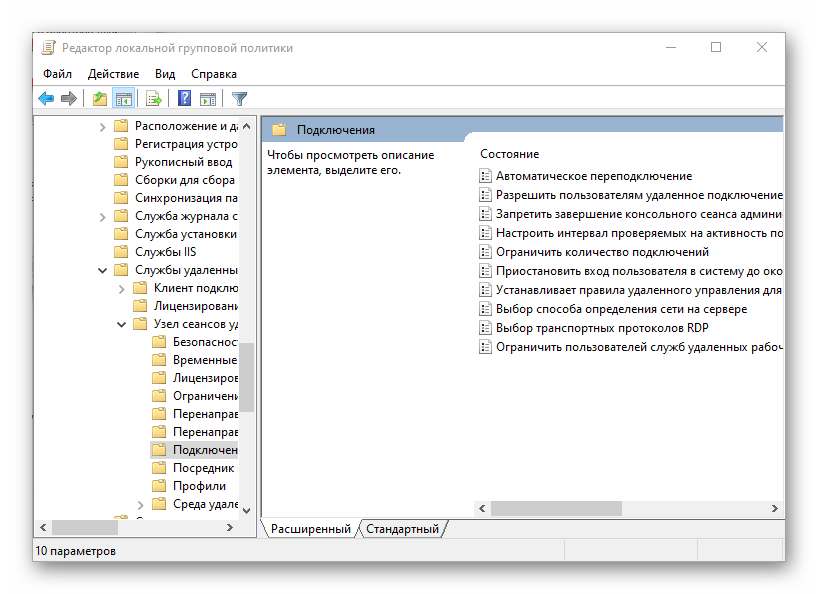
При включении политики, необходимо будет указать интервал проверки активности. Данная опция позволяет определить, как часто сервер производит проверку состояния сеанса.
Эту проблему также можно устранить, изменив параметры аутентификации и настройки. Произвести изменения можно на уровне сервера с помощью групповой политики.
Для этого требуется проделать ряд действий.
- В папке групповой политики найдите «Конфигурация компьютера», выберите «Административные шаблоны».
- Затем перейдите в «Компоненты Windows». Выберите «Службы удаленных рабочих столов».
- Далее кликните «Узел сеансов удаленных рабочих столов» и «Безопасность».
- На сервере узла сеансов откройте настройки.
- В разделе «Подключения» правой кнопкой мыши кликните имя подключения и выберите «Свойства».
- Откроется окно для данного подключения. Отыщите вкладку «Общие». Затем раздел «Безопасность» и выберите метод защиты.
Далее выберите требуемое значение для уровня шифрования. Любой параметр шифрования, настроен в групповой политике, которые заданы с помощью средства настройки дистанционных служб.
Что может вызывать ошибки, способы исправления
Существует самые разные проблемы включения к удалённому компьютеру, с которыми сталкиваются администраторы. В их число входят: сбой сети, проблемы с сертификатом безопасности, проблемы с проверкой подлинности и ограничения емкости. Администраторы виртуального рабочего стола способны предотвратить и даже исправить неполадки.
Ошибка сети
Это означает, что отсутствует допустимый канал связи, который мешает пользователю произвести подключение к удалённому серверу. Выявить проблему можно при помощи процесса устранения. Для начала потребуется установить сеанс от клиента, который уже смог успешно подключиться. Цель заключается в том, чтобы выяснить. Относится ли проблема к конкретному пользователю или сети. При этом можно обнаружить, что причина кроется в беспроводных соединениях. Кроме этого, пользователи могут обнаружить, что проблема уникальна для трафика VPN или конкретной подсети.
Проблемы с брандмауэром
Во избежании проблем с брандмауэром, необходимо быть уверенным, что порт, применяемый программой удалённого соединения, открыт на самых разных брандмауэрах, расположен между компьютерам и сервером, к которому они подключаются. Затруднения с брандмауэром могут возникнуть при использовании RDP для доступа к домашнему компьютеру во время работы. Многие компании производят настройку своего корпоративного брандмауэра, который блокирует исходящий трафик RDP.
Проблемы с DNS
Зачастую проблемы соединения к серверу могут возникнуть из-за DNS. Если пользователь поменял IP-адрес хоста. Другие клиенты не смогут установить соединение до тех пор пока не закончится срок действия кэша распознавателя DNS клиента. Для решения проблемы необходимо произвести очистку кэша и принудительно разрешить имена DNS.
Ошибки аутентификации
Затруднения с аутентификацией могут возникнуть при доступе к удалённой системе через RDP. Зачастую данная ошибка возникает из-за того, что учётная запись клиента не имеет необходимых разрешений. Даже при входе пользователя в систему локально, это не говорит о том, что клиент сможет произвести вход в систему удалённо. Операционная система Windows поддерживает определенные разрешения для входа в систему локально и удалённо. Пользователю необходимо убедиться, что имеются надлежащие учётные данные, которые связаны с удалённым рабочим столом. Не только локальным компьютером.
Проблемы CredSSP
Также могут возникнуть затруднения при подключении RDP. Которые не работают из-за проблем с протоколом поставщика поддержки безопасности учетных данных. CredSSP предоставляет средство отправки учётных данных клиента с локального компьютера на удалённое устройство, когда применяется сеанс RDP. В зависимости от того, какое подключение используется, ошибка может указывать на проблему. Обычно она вызвана CredSSP. Решить ошибку можно убедившись, что на клиенте и на хосте установлены поддерживаемые версии Windows. Однако обе системы обновлены.
Решить большинство ошибок с соединением можно при помощи предварительного планирования. Хорошие навыки пользователя помогут устранить неполадки рабочего стола на другом персональном компьютере.
Заключение
Причины, приводящие к затрудненному соединению с удалённым рабочим столом, можно решить разными способами. Только в первую очередь необходимо понять из-за чего произошел данный факт. В случае повторного возникновения ошибок лучше всего сэкономить собственное время и не висеть часами в поисках решения, а воспользоваться сторонними клиентами.