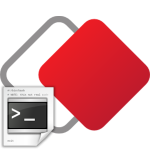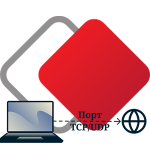Программы для управления компьютером удалённо
Необходимо помочь близкому человеку решить проблему на компьютере или установить тот или иной софт, а вы находитесь далеко друг от друга? Срочно потребовались документы для работы на дому, а офис находится на другом конце города? Для решения подобных проблем отлично подходят программы, предоставляющие удаленный доступ к компьютеру. Именно о них сейчас и пойдет речь.
Удалённый доступ к компьютеру через Интернет
С развитием удалённой работы, специалисты всё чаще предпочитают работать на дому, а не в офисной обстановке. Вдобавок, во время пандемии, многие работники вынуждены были сидеть дома, а работу делать необходимо. Для оперативного доступа к файлам, нужно использовать софт для подключения к рабочему столу удалённо. С его помощью можно произвести все необходимые операции в любом месте (нужно лишь стабильное подключение к Интернету).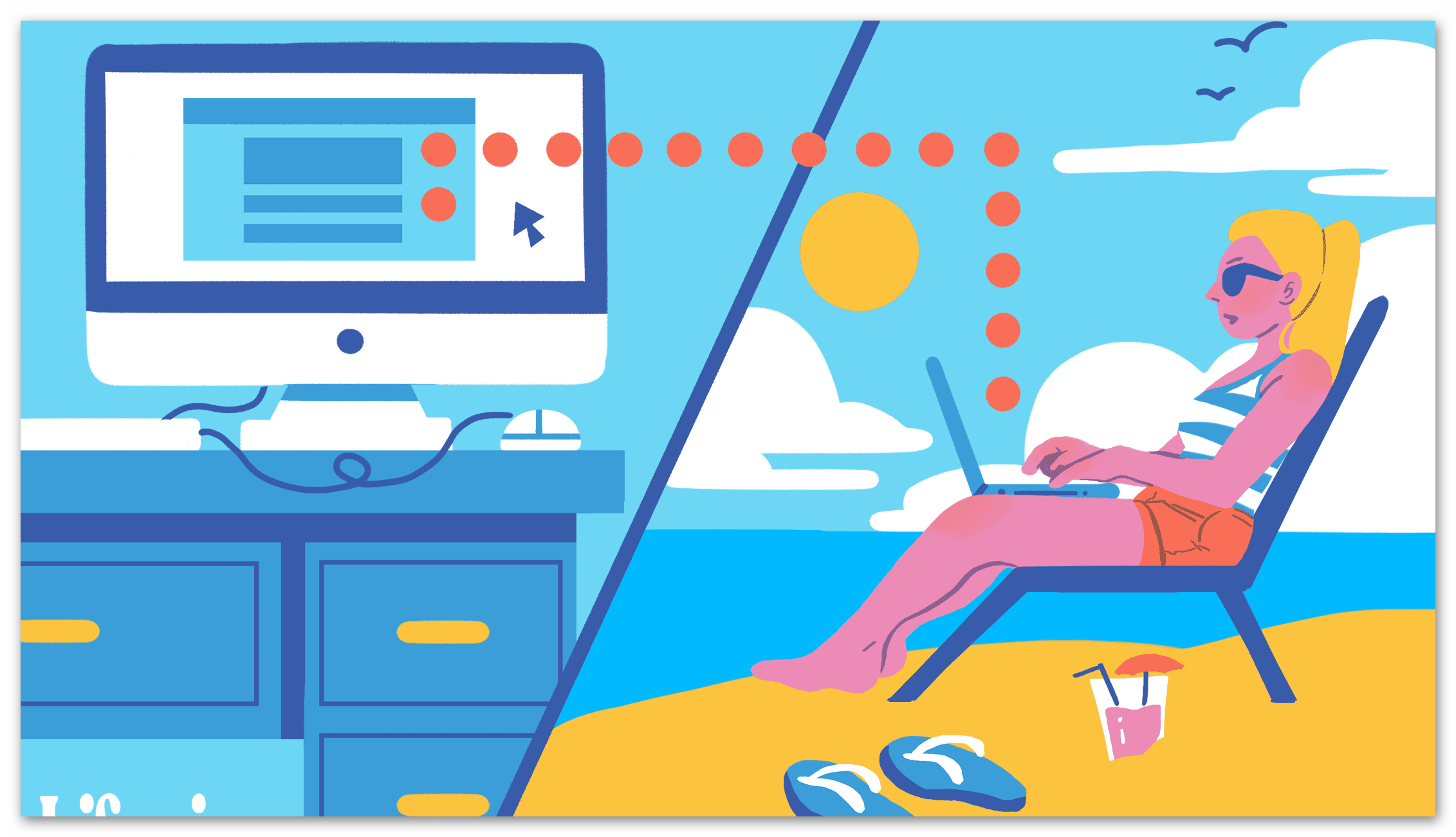
Какое ПО можно для этого использовать?
Современные технологии позволяют выбирать из множества программ. Также стоит упомянуть о том, что многие из них поддерживают возможность подключения не только с компьютера, но и телефона/планшета (чаще всего – на базе Android).
Список основных программ и на каких ОС они могут применяться
Широкое распространение получили следующие программы:
- Microsoft Remote Assistance
- Microsoft Remote Desktop
- Chrome Remote Desktop
- TeamViewer
- RealVNC
- AnyDesk
О нюансах использования – ниже.
Удалённый помощник (Microsoft Remote Assistance)
- Доступность – бесплатная (встроенная утилита внутри ОС Windows).
- Возможность подключения – можно подключаться к устройствам на ОС Windows с устройств на ОС Windows.
Благодаря этой программе можно подключать компьютеры между собой в короткие сроки. К тому же, не нужно устанавливать сторонние программы. Из плюсов стоит отметить возможность работы вместе с другими людьми, обмен сообщениями в текстовом чате, а также полный доступ к компьютеру.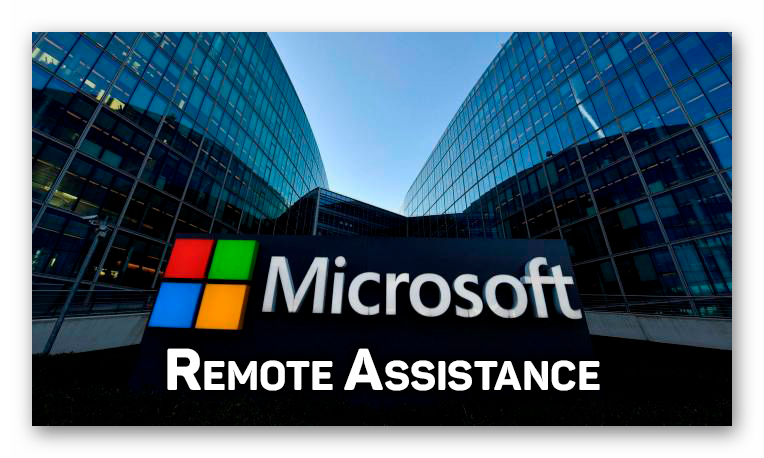
Главный минус заключается в невозможности копировать файлы между устройствами.
Удалённый рабочий стол (Microsoft Remote Desktop)
- Доступность – бесплатная (встроенная утилита внутри ОС Windows).
- Возможность подключения – можно подключаться к устройствам на ОС Windows (редакции Professional, Enterprise, Ultimate) с устройств на macOS, Android, iOS, Windows.
Вторая встроенная в Windows программа предоставляет более широкие возможности для пользователей. Из положительного стоит отметить возможность копирования файлов между компьютерами (посредством буфера обмена) и подключение через мобильный клиент.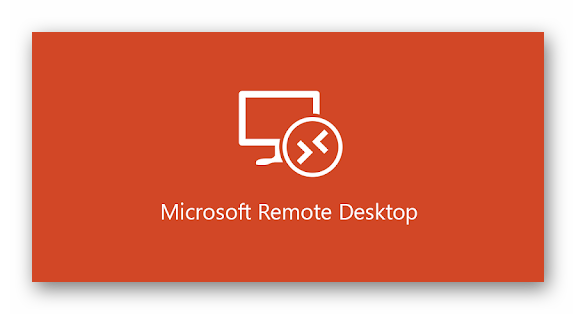
Серьёзным минусом является то, что «сервер» блокируется до конца сеанса, поэтому на компьютере нельзя производить любые действия неудаленно. Дополнительную сложность представляет собой настройка самого сервера (немногие обладают знаниями по части сетевых портов и IP-адресов и их особенностей).
Удалённый рабочий стол Chrome (Chrome Remote Desktop)
- Доступность – бесплатная.
- Возможность подключения – можно подключаться к устройствам на ОС Linux, macOS, Windows с устройств на тех же самых системах, а также на Android, iOS.
«Удалённый рабочий стол Chrome» является внутренним расширением браузера Chrome, который можно установить с официального магазина. Управление системой осуществляется без особых настроек, что делает приложение очень удобным.
В версии для ПК приложение имеет 2 меню – «Удалённая поддержка» и «Удалённый доступ». В первом случае создаётся код для подключения со стороны серверного компьютера, а потом ввести код со стороны клиента, чтобы подключиться к удалённому ПК. Во втором случае всё несколько проще – задаём имя, пароль для подключения и осуществляем его.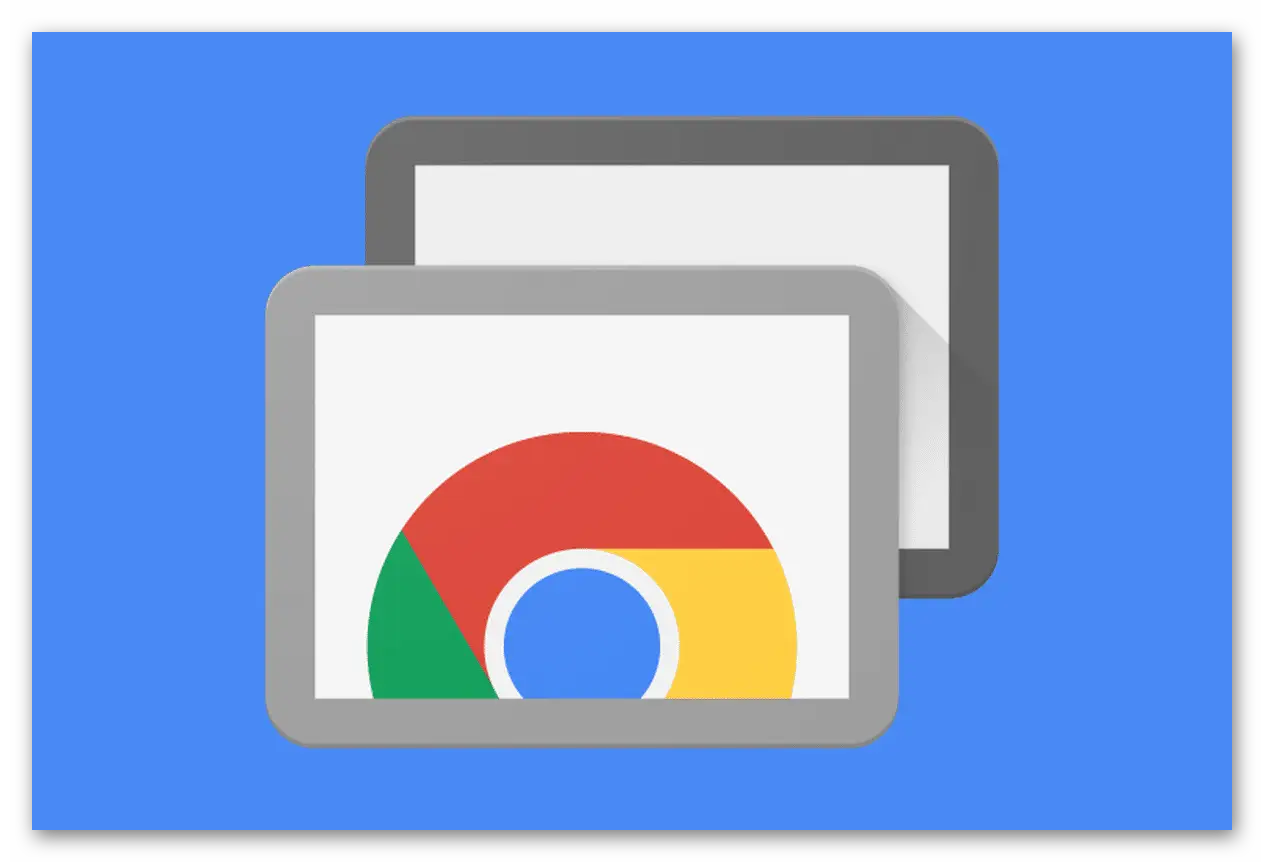
На мобильных устройствах приложение открывает возможность лишь подключение к компьютеру посредством Интернета. При этом с компьютера на мобильник подключиться нельзя (в отличие от десктопной).
TeamViewer
- Доступность – условно-бесплатная.
- Возможность подключения – можно подключаться к устройствам на ОС Linux, macOS, Windows, iOS, Android с устройств на тех же системах.
Team Viewer является одним из самых популярных для создания удалённого подключения. Всё благодаря поддержке множества платформ, простоте использования и большому количеству доступных функций. В то же время можно записывать сеансы работы на видео, общаться посредством голосового/текстового чата, а также настроить удалённый доступ для определённых приложений.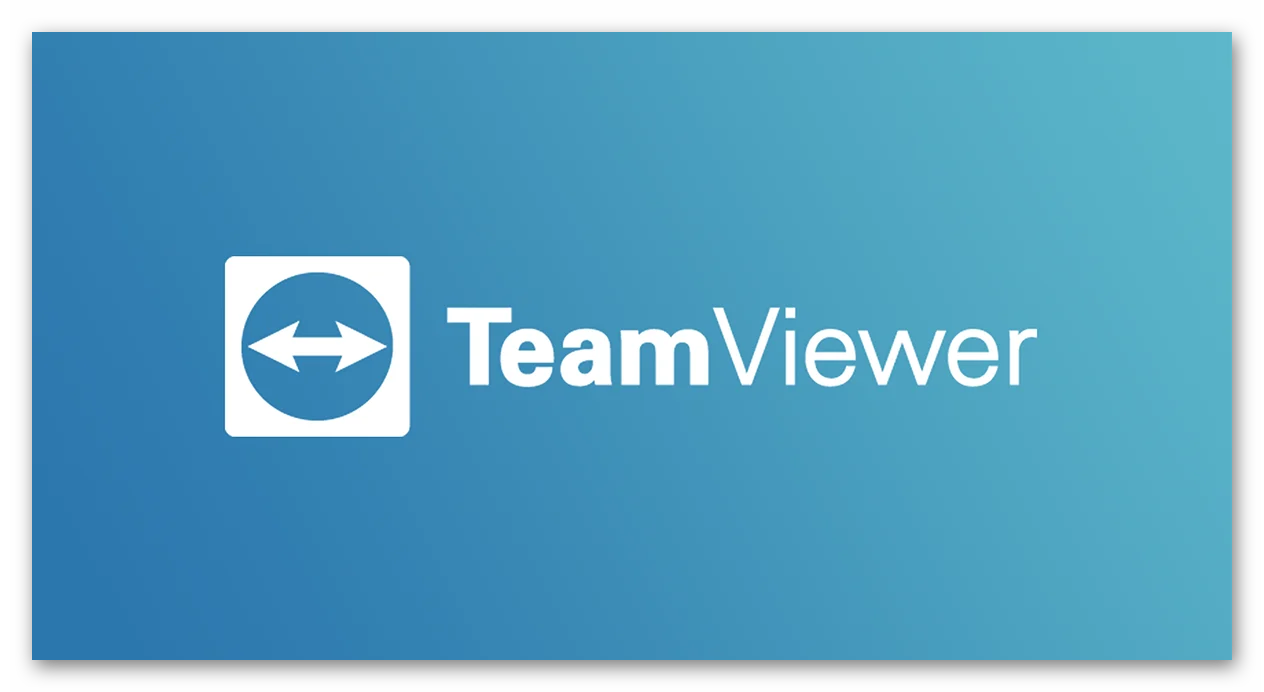
Удалённое подключение к компьютеру происходит в несколько кликов. Для этого в программе автоматически создаётся пароль и ID. Эти данные нужно ввести «клиенту», обеспечив доступ.
RealVNC
- Доступность – условно-бесплатная.
- Возможность подключения – можно подключаться к устройствам на ОС Linux, Windows, macOS, Raspberry Pi с устройств на тех же системах, а также на Android, Chrome, iOS.
Главным плюсом RealVNC является стабильность работы на всех предложенных платформах. Также стоит отметить её «дружелюбность» по отношению к пользователю – настройка серверной части происходит в считанные минуты благодаря пошаговому алгоритму настройки от разработчиков.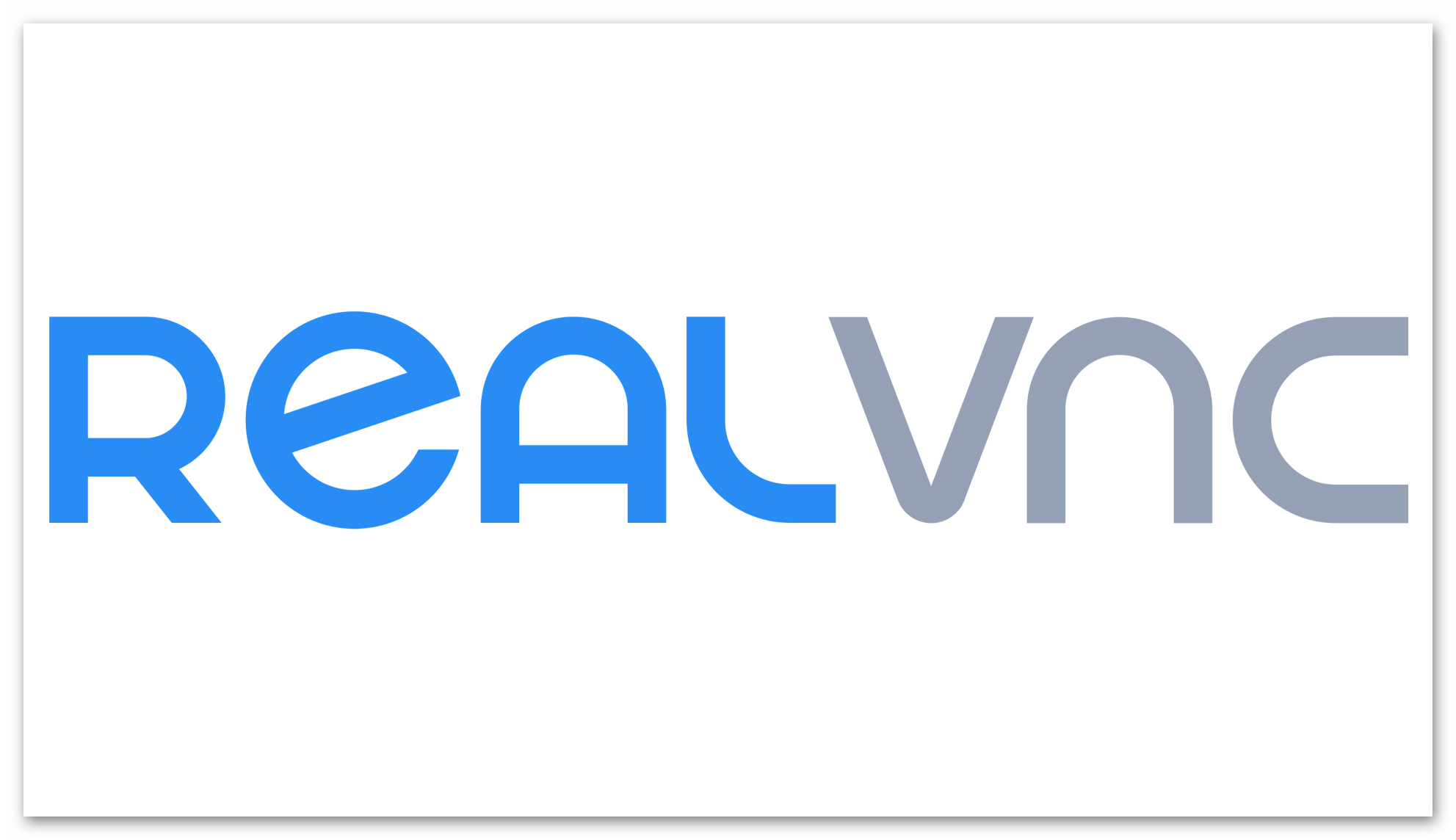
В то же время, для расширенного использования на множестве компьютеров нужно покупать лицензию. Бесплатная версия предназначена для домашней сети в размере до 5 компьютеров и 3 юзеров. Также с помощью бесплатной версии нельзя передавать файлы между компьютерами.
AnyDesk
- Доступность – бесплатная для некоммерческого использования.
- Возможность подключения – можно подключаться к устройствам на ОС Linux, macOS, Windows, Raspberyy Pi, Android с устройств на тех же системах, а также iOS, Chrome.
Ещё один мощный инструмент для обеспечения удалённого доступа, который прост в настройке и предоставляет подключение на несколько устройств на бесплатной основе.
Для начала нужно скачать AnyDesk с официального сайта. Не стоит использовать сторонние ресурсы, так как высока вероятность заражения компьютера.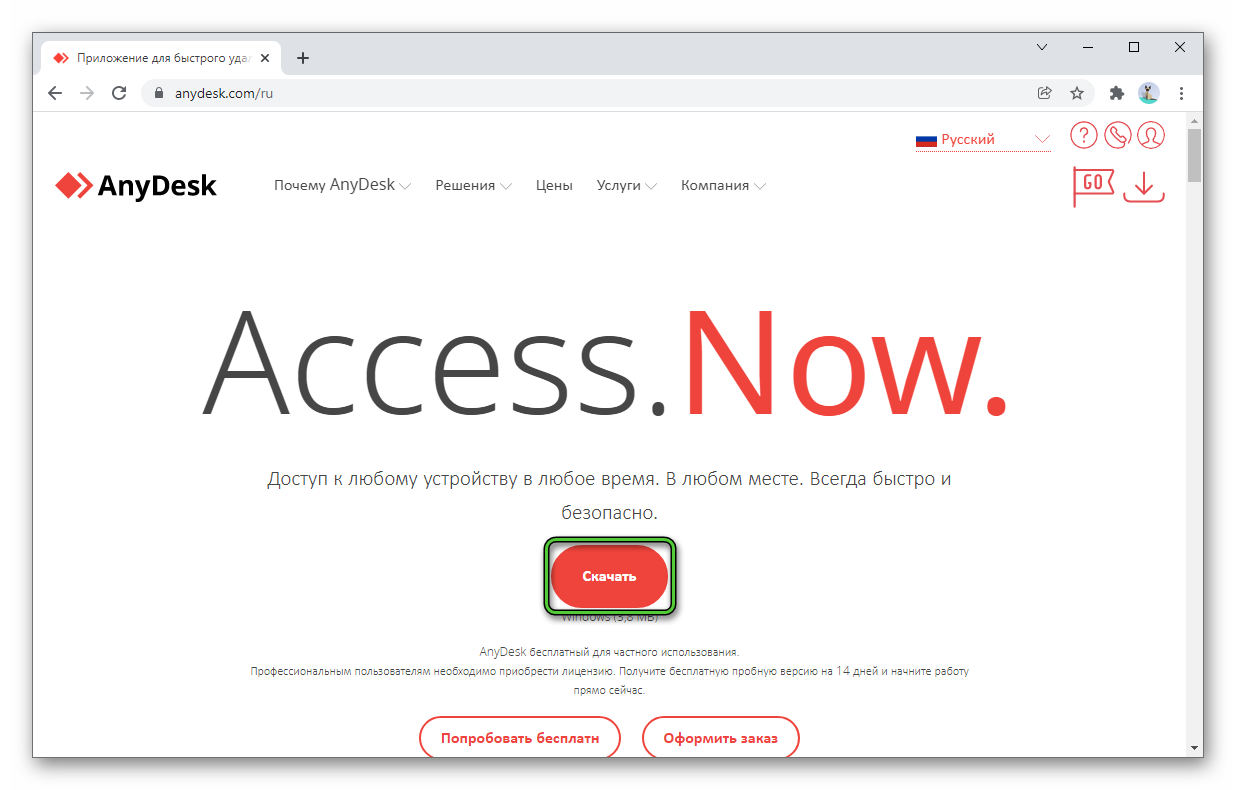
Процесс подключения очень прост:
- Запускаем программу.
- Вводим AnyDesk ID удаленного устройства
- После ввода нажимаем клавишу «Подключиться», если нужно осуществить управление компьютером и совершить какие-то действия. Предварительно стоит дать разрешение на вход с устройства, к которому подключаемся.
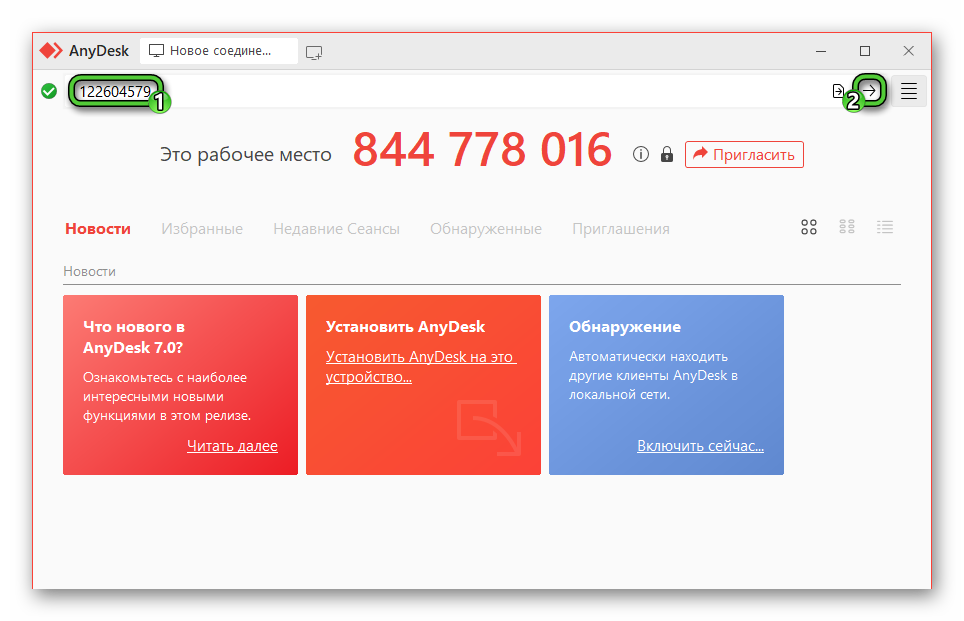
- Для передачи файлов нужно нажать клавишу «Browse Files». В этом случае откроется новое окно, где в левой части отобразятся локальные файлы, справа – файлы с удалённого устройства.
Удалённое управление ПК без необходимости подтверждения можно настроить через функцию «Неконтролируемый доступ». Для этого:
- Нужно перейти в раздел «Настройки» – «Безопасность».
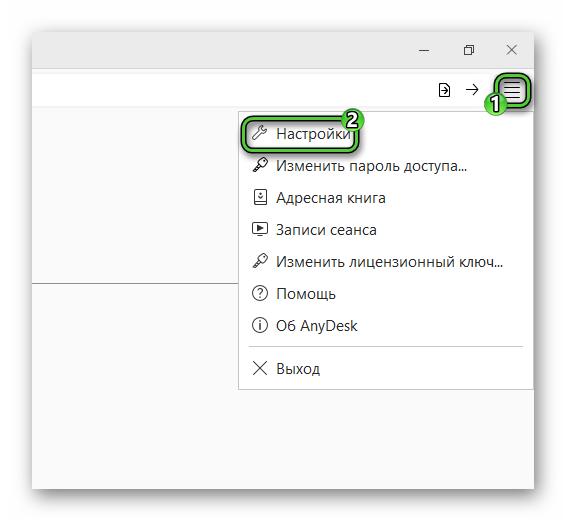
- Затем поставить галочку в графе «Разрешить неконтролируемый доступ» и потом задать уникальный пароль, который даст возможность подключаться в любое время.
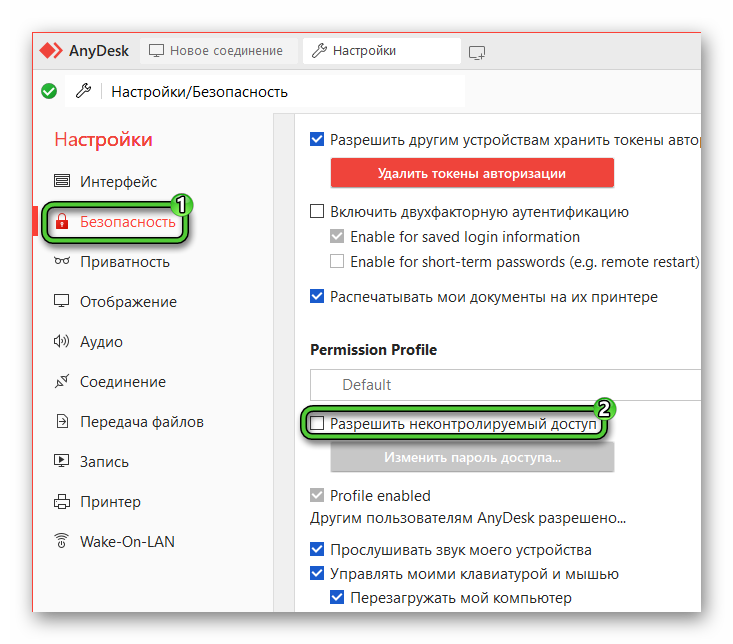
- Завершить активацию вкусную.
Это базовые настройки, с которыми любой пользователь может справиться без посторонней помощи.
Из других преимуществ программы стоит отметить:
- высокую скорость работы по сравнению с другими утилитами для удалённой работы;
- возможность работы при низкой скорости Интернета;
- при необходимости можно запускать сторонние программы для работы (графические редакторы, CAD-программах и так далее).
В целом, AnyDesk – стабильное и надёжная программа для удалённого доступа.
Заключение
Разнообразие программ для удалённого доступа позволяет подобрать ту, которая в полной мере удовлетворить нужды пользователя. Ведь кому-то нужно постоянно обмениваться файлами, а кому-то – работать напрямую с устройства на работе. Представленные утилиты помогут решить те или рабочие задачи без особых затруднений со стороны пользователя.