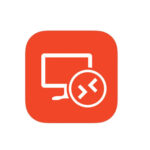Как войти в диспетчер задач на удаленном рабочем столе
Зачастую у пользователей возникает вопрос, как запустить Диспетчер задач на удалённом рабочем столе, не устанавливая при этом дополнительных программ. В принципе процедура ничем не отличается от стандартных манипуляций. Однако есть некоторые нюансы.
Запуск Диспетчера задач на удаленном рабочем столе
Диспетчер задач — это одно из обязательных приложений. Программа облегчает работу пользователя. Особенно тем, кто работает в индустрии информационных технологий. Пользователи, которые используют удалённый рабочий стол, он же RDP, могут столкнуться с такими ситуациями, когда необходимо запустить диспетчер задач на удалённом гаджете. Случаи могут быть самыми разными.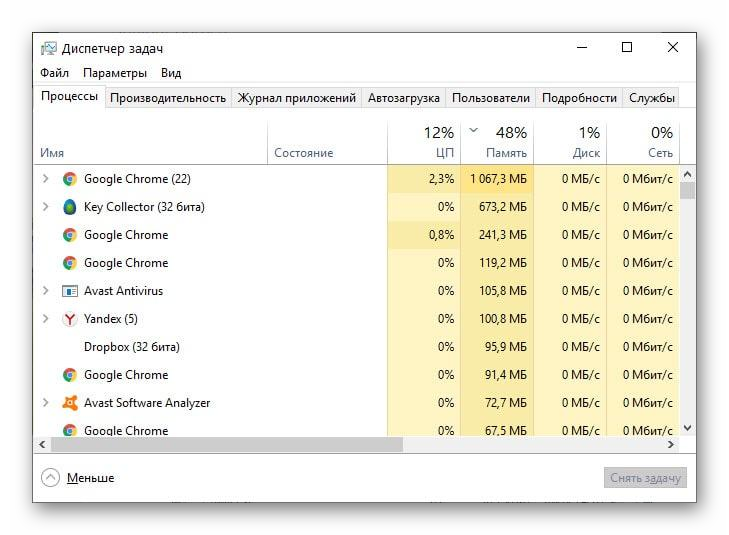
Для чего это нужно делать и как
Программа позволяет решить множество проблем, которые требуют быстрого устранения. Однако в первую очередь он необходим для того, чтобы ввести мониторинг работоспособности компьютера. Приложение достаточно простое в использовании. Оно выполняет контроль, за производительностью операционной системы. Больше всего программу применяют из-за своей полезной опции, которая даёт возможность пользователям завершать процессы и приложения. К примеру, если компьютер завис и известна причина, на помощь приходит системная утилита. Также приложение предоставляет каждому пользователю возможность включать и управлять окнами, службами, и другими процессами на удалённом сервере.
Например, ниже описаны некоторые действия, которые приложение позволяет осуществить:
- просматривать список всех запрещённых процессов в операционной системе;
- завершать выбранные процессы или запускать другие его копии;
- просматривать список открытых окон, на удалённом рабочем столе пользователя;
- закрывать выбранные окна. Работающие окна в данный момент помечаются звёздочкой;
- просматривать список всех служб и сервисов;
- запускать и останавливать выбранные пользователем службы или сервисы;
- просматривать список всех активных пользователей, который на данный момент работают в системе (сюда относятся клиенты RDP).
- отключение или блокировка выбранного пользователя;
- отправление текстового сообщения выбранному пользователю.
Это одни из основных действий, которые позволяет выполнять системная утилита на удалённом сервере. Здесь же последует вопрос, как это сделать. Особенно для тех, кто сталкивается с этим впервые. Для того, чтобы завершить нежелательные процессы, запустите «Диспетчер задач».
После этого выполните следующие шаги.
- В открывшемся окне выберите процесс, который требуется завершить и кликните по кнопке «Снять задачу».
- Также имеется возможность завершить работу программы или сервиса во вкладке «Процессы». Выберите необходимую строчку, и щёлкните на кнопку «Завершить».
К сожалению, иногда случается так, что данные методы становятся безнадёжными и процессы не закрываются. Тогда пользователям рекомендуется применить вынужденную перезагрузку компьютера.
Есть ещё один метод, как остановить тот или иной процесс. Для этого необходимо запустить командную строку, используя клавиши
Затем выполнить следующие шаги:
- В появившейся командной строке введите «cmd».
- Далее откроется окно. Введите команду «tasklist /s winxp—test», где tasklist— команда по выводу удалённых процессов; /s —ключ который говорит, что будет подключать удалённый компьютер; winxp—test — имя компьютера, на котором нужно вывести процессы.
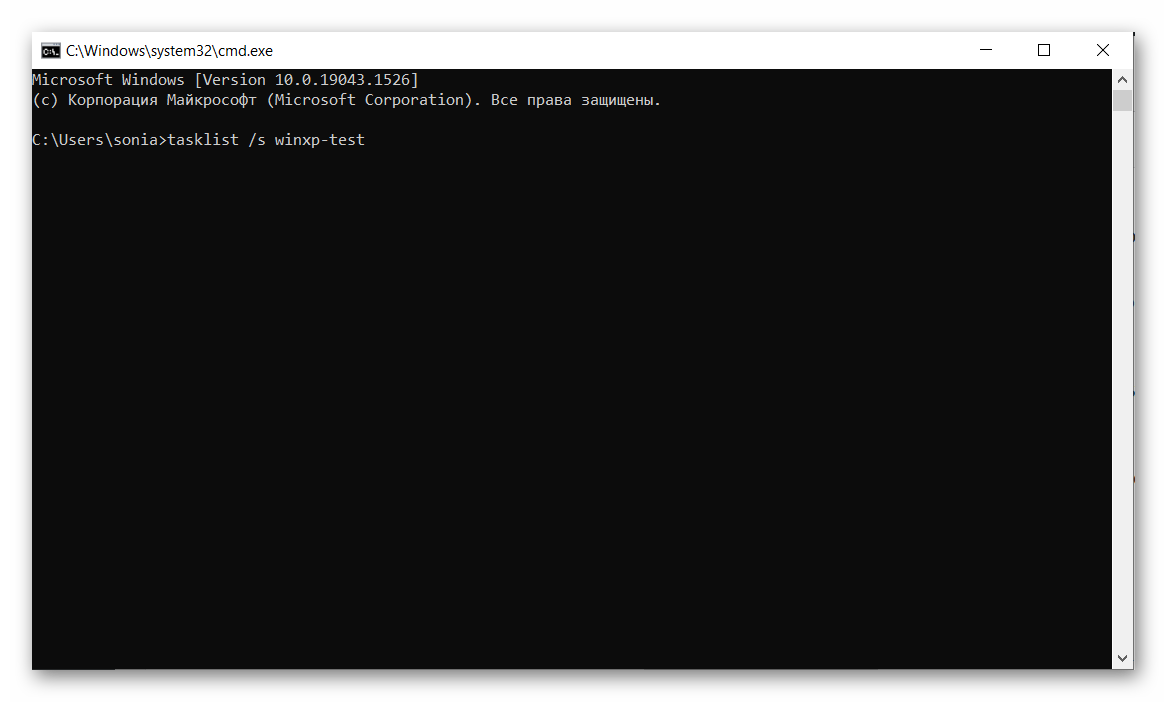
- Теперь узнайте имя процесса, который необходимо принудительно остановить. К примеру, 8988.
- Запустите следующую команду «taskkill /s winxp—test /pid 8988».
Готово! Программа была остановлена и можно спокойно продолжать работать.
Основные способы открытия Диспетчера через RDP
Когда пользователь пытается подключиться к удалённому компьютеру с помощью RDP, сочетания клавиш
При помощи комбинации клавиш
Самый первый и простой способ, с которым справится даже самый неопытный пользователь — это сочетание нескольких клавиш на клавиатуре. Для этого потребуется проделать ряд действий:
- Подключится к удалённому компьютеру.
- На клавиатуре зажать три кнопки
Ctrl +Alt +Esc .
После чего будет открыт удалённый диспетчер. Данный метод подходит абсолютно для всех версий операционных систем.
Через меню Пуск
Второй способ вызова программы. Использование меню «Пуск».
Для этого пользователю необходимо выполнить ряд действий.
- Нажмите правой кнопкой мыши по кнопке «Пуск» или примените комбинацию
Win +X . - Далее откроется окно со списком. Нажмите «Диспетчер задач».
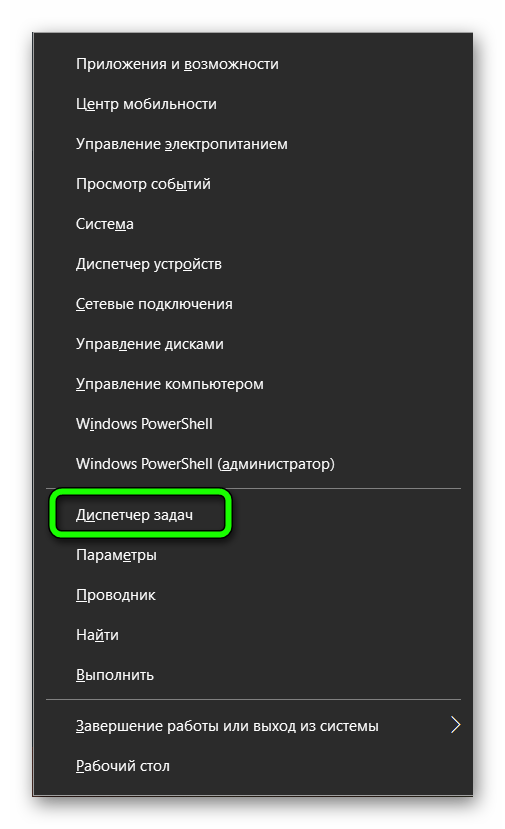
Также можно воспользоваться поиском, который находится в разделе «Параметры Windows». Нажмите на «Пуск», а затем щёлкните категорию «Параметры».
При помощи мышки
Последний основной метод и более сложный — при помощи мышки.
Для этого требуется проделать ряд шагов:
- Указателем мышки наведите на любое свободное место панели задач.
- Затем кликните правой кнопкой мыши.
- Откроется меню список, где нужно найти и нажать пункт «Запустить диспетчер задач».
После этого откроется соответствующее окно. Можно приступать к выполнению собственных действий.
Заключение
Диспетчер задач — это универсальное программное обеспечение, которое помогает пользователям с разными ситуациями. Даже если они возникли на удалённом гаджете. Достаточно мощный инструмент, который способствует избавиться от принудительной остановки работоспособности операционной системы. Умелое пользование этой программой продлит время безотказной работы компьютера.