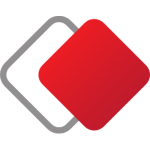Какие порты использует AnyDesk для подключения
Анидеск – популярное приложение, которое используют для обеспечения удаленного доступа к рабочему столу компьютера. Через него можно обмениваться информацией, общаться и вести переговоры. Подключение к сети и безопасность передачи данных гарантирует специальный AnyDesk порт.
Какие порты использует AnyDesk
AnyDesk для подключения использует различные порты для подключения к сети.
Среди них:
- 80;
- 443;
- 6568.
Для прослушивания прямого линейного соединения используют порт 7070. Он же ТСР.
TCP или UDP, что такое туннелирование
Под понятием туннелирование подразумевают сложный программный процесс, в ходе которого происходит создание защитного соединения между двумя точками. С помощью задействования различных портативных протоколов.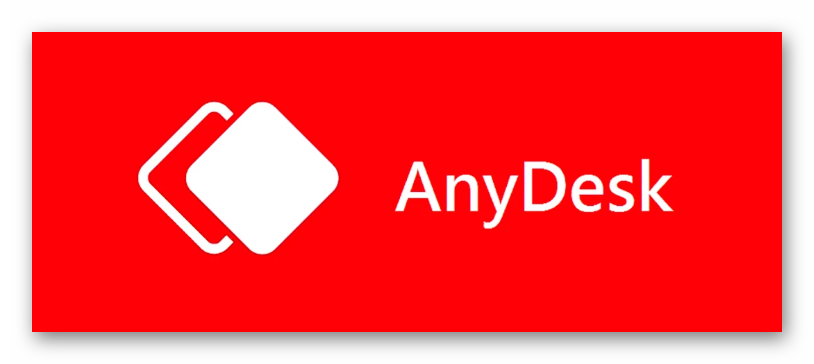
Известно два вида туннелирования:
- ТСР – создает сетевой туннель между двумя клиентами через Any Desk. Его используют на различных операционных системах, начиная с 5,1 версии Windows или Linux для создания удаленного доступа или управления сетевыми устройствами.
- UDP туннель находится между двумя NAT-серверами. Он обеспечивает соединение с сервером любого количества клиентов.
Таким образом, туннели необходимы для безопасной передачи данных. Либо для прохождения информации напрямую к адресату через сервер.
Безопасно ли, как работает
Работа порта осуществляется через межсетевой экран. Все данные передаются строго напрямую. Поэтому связь можно назвать безопасной. Вероятность утечки данных сведена к минимуму.
Чтобы настроить AnyDesk ТСР туннели, необходимо сделать следующее.
- Зайдите в приложение. Найдите перечень подключенных к удаленному доступу персональных устройств и выберите нужный монитор.
- Дождитесь, когда будет настроено соединение.
- Если ранее на компьютере был установлен пароль, введите его.
- Как только появится черный экран, в верхней его части нажмите на Actions.
- Появится новое окно, в котором нажмите на Set Up TCP.
- Для завершения настроек введите данные отправляющего и принимающего компьютера.
Следующий шаг – создание локального порта и IP адреса серверов для AnyDesk:
- В левом верхнем углу черного экрана перейдите по вкладке All.
- Откроется новое окно, в котором выберите Remote Desktop Connection.
- Появится меню с IP главного персонального компьютера (ПК). В пустой строчке введите нужные данные.
- Нажмите Connect. После чего, начнётся соединение.
- Завершающий шаг – в окне создания туннеля введите данные порта и сохраните изменения.
Весь список действующих портов отображён в разделе IP-Services. Здесь же, при необходимости можно закрыть их или изменить.
Нужна ли переадресация портов
Независимо от того, какие порты использует AnyDesk, их переадресация не требуется. Необходимость в них появится лишь в том случае, если администратор изменит какие-либо данные или функции.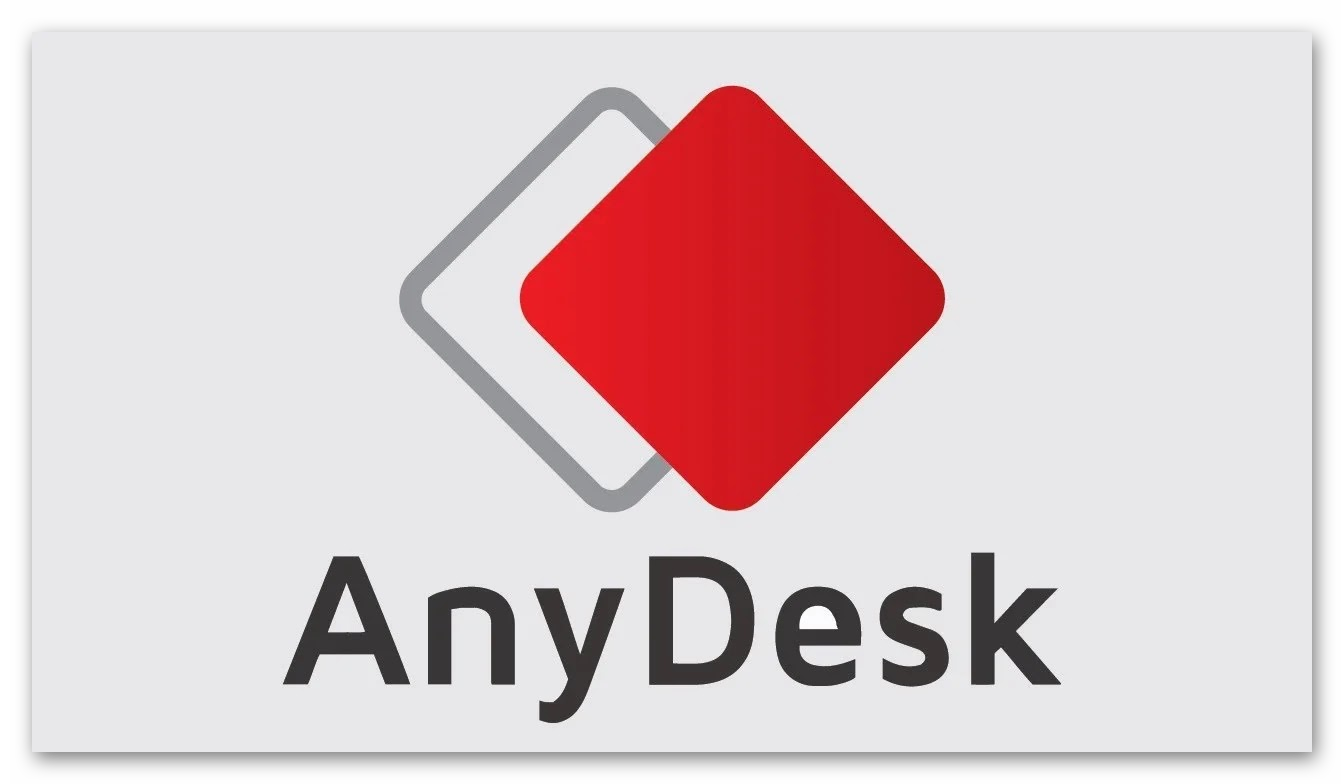
Как изменить номер порта AnyDesk
AnyDesk TCP туннели используют для прослушивания. Они являются стандартным и устанавливаются по умолчанию для прямых подключение в локальной сети.
Чтобы его изменить или отключить, необходимо сделать следующее.
- Откройте в программное обеспечение.
- Перейдите в раздел «Настройки».
- Выберите «Подключение».
- Введите новый порт.
Учтите, что он должен быть установлен одинаковый для всех клиентов. В противном случае, выполнить соединение не удастся.
Как заблокировать порты через Mikrotik, чтобы закрыть доступ
Один из часто задаваемых вопросов – как заблокировать AnyDesk порт. Сделать это можно только через стороннее программное обеспечение.
Пошаговая инструкция выглядит следующим образом:
- Скачайте Mikrotik с официального сайта разработчика.
- Подключитесь к удаленному серверу. Перейдите в раздел IP, затем Firewall и Filter Rules.
- Откроется новое окно, в котором введите первое правило:
Chain – input
Protocol – 17(udp)
Dst.port – 53
In.interface
Action – add src to address list
Address List – DNS_FLOOD – название DNS укажите по своему усмотрению.
- Введите второе правило:
Chain – input
Protocol – 17(udp)
Dst.port – 53
In.Interface – здесь указывается интерфейс, к которому подключен провайдер»
Action – drop
- Нажмите «ОК».
После этих действий AnyDesk block Mikrotik будет защищен от флуда, а канал станет свободным. Также можно использовать другие программы, которые позволяют сделать AnyDesk проброс USB через сеть.
Второй способ. Блокировка AnyDesk через Mikrotik выглядит следующим образом.
- Зайдите в раздел IP, затем Firewall и Filter Rules.
- Нажмите на New Firewall rule, он же синий плюсик.
- Введите следующее правило:
Chain – input
Protocol – tcp
Dst.port – 8080
In.Interface – ваш интерфейс
Action – drop»
Таким образом, удастся заблокировать AnyDesk через mikrotik. Это достаточно простая процедура и справиться с ней можно самостоятельно без вызова специалиста. В результате получиться запретить AnyDesk использовать некоторые порты.
Заключение
Порты имеют важную функцию – они отвечают за подключение к сети и безопасность данных. В программе они установлены по умолчанию, однако при необходимости, можно менять их, создавать новые или блокировать действующие.