Как подключиться к удаленному рабочему столу Windows 10 через VPN
Часто возникает необходимость управлять компьютером на расстоянии. На Windows версий 7 и 10 есть возможность установить подключение к удаленному рабочему столу через VPN. Для этого не нужно быть опытным программистом, но определенные знания всё же потребуются. При установке соединения в первый раз лучше придерживаться пошаговой инструкции. Через ВПН возможно управлять устройством в любой точке мира.
Подключение к удаленному рабочему столу Windows 10 через VPN
Устанавливая удаленный доступ через VPN (Virtual Private Network), можно объединить два ПК в одной сети. При этом не имеет значения, на каком расстоянии находятся устройства, настроить связку довольно просто.
Для подключения к удаленному компьютеру потребуется выполнить следующие действия.
- Откройте меню «Пуск».
- Слева нажмите значок шестеренки «Параметры».
- В перечне настроек выберите «Сеть и Интернет».
- В левой части экрана кликните пункт «VPN».
- Справа нажмите «+» для добавления нового подключения.
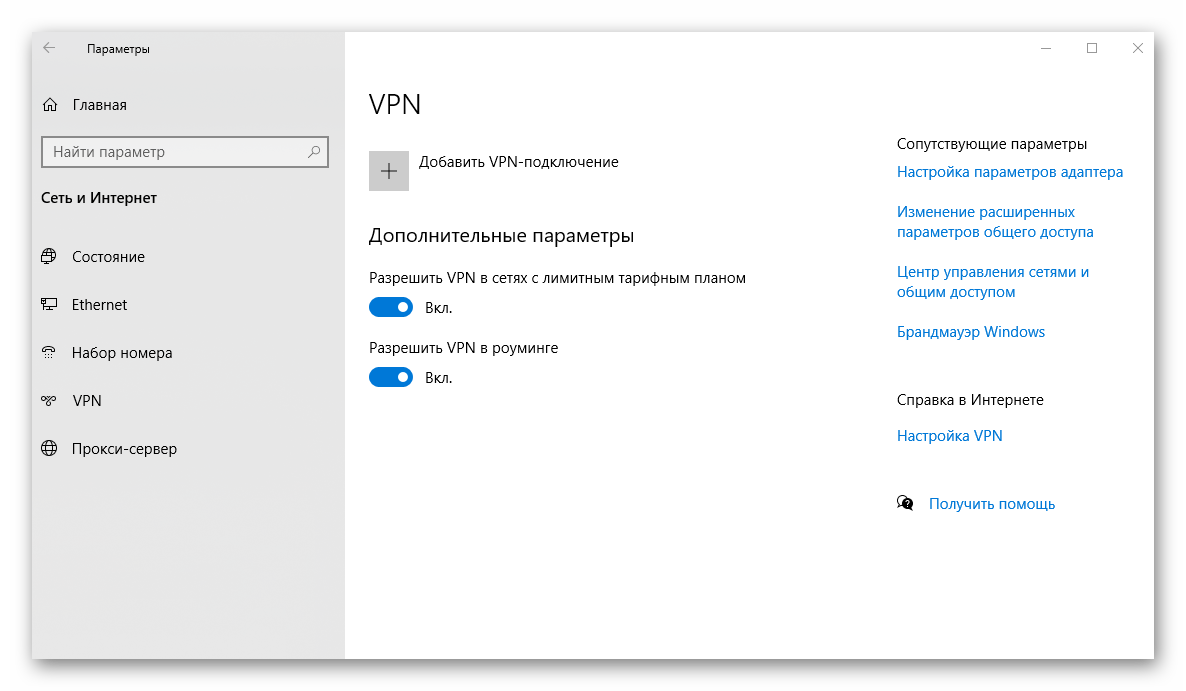
Останется только ввести данные нового партнёра для соединения и начать сеанс. Для завершения работы достаточно просто закрыть окно.
Создание и настройка нового VPN-подключения
Неопытные пользователи часто пугаются при виде окна настройки нового подключения к удаленному рабочему столу партнёра на Windows 10 через VPN. Для установки соединения необходимо знать некоторые данные об удаленном устройстве. Именно, его имя IP-адрес и пароль для получения.
Заполните все окна по порядку:
- «Поставщик услуг VPN» — сохранить предложенный системой вариант по умолчанию.
- «Имя подключения» — назвать соединение можно как угодно и на любом языке.
- «Имя или адрес сервера» — введите доменное имя сервера или IP-адрес устройства, к которому выполняется подключение
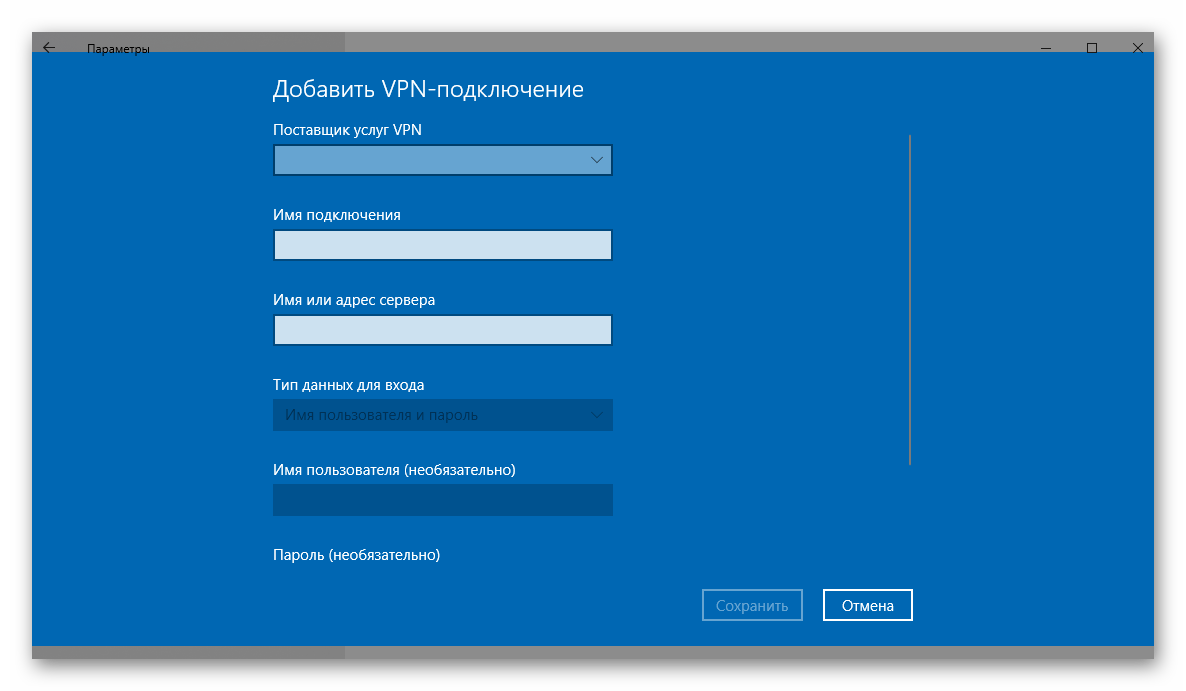
При заполнении окошка «Тип» выберите один из предложенных вариантов:
- автоматически определённый тип
- протокол PPTP;
- L2TP/IPsec с сертификатом;
- L2TP/IPsec с предварительным ключом;
- Протокол SSTP;
- IKEv2.
Для заполнения данного пункта нужно узнать данные второго устройства. В большинстве случаев работать нужно со значением «Автоматически» или «Протокол РРТР». В других вариантах потребуется специальный ключ.
- «Тип данных для входа» — оставить без изменений вариант «Имя пользователя и пароль». Установка этих двух параметров не обязательна, но при наличии нескольких подключения позволит не путаться в данных.
- Нажмите кнопку «Сохранить» для подтверждения введенных данных.
В конце можно поставить «✓» возле строки «Запомнить мои данные для входа». Тогда устанавливать следующее подключения будет значительно быстрее.
Как сделать подключенную сеть не основной
Некоторым пользователям требуется настройка нескольких подключений через ВПН на одном компьютере. Важно не только знать, как подключать удаленный доступ к другому компьютеру через сеть VPN, но и как убрать автоматический выбор основной сети.
Алгоритм действий в данном случае следующий.
- Откройте «Панель управления» через меню «Пуск» или Поиск.
- Выберите «Центр управления сетями и общим доступом».
- В колонке слева кликните ссылку «Изменение параметров адаптера».
- Найдите созданное ранее подключение и нажмите на него правой кнопкой мыши (ПКМ).
- В контекстном меню выберите пункт «Свойства».
- Сверху откройте вкладку «Сеть».
- Выберите пункт «Протокол Интернета версии 4 (TCP/IPv4)» и нажмите «Свойства».
- В новом окне кликните выделенную кнопку «Дополнительно».
- В дополнительных параметрах TCP/IP уберите отметку «Использовать основной шлюз в удалённой сети».
- Сохраните изменения нажатием кнопки «Ок».
При появлении системного предупреждения, что ряд изменений вступят в силу после повторного соединения, повторно кликните «Ок». Окошко пропадет, и все изменения будут сохранены.
Процесс подключения к удалённому рабочему столу
После настройки новой связки можно смело приступать к сеансу связи с партнёром. Для этого проверьте, чтобы оба компьютера были включены.
Далее выполните следующие шаги.
- В меню «Пуск» откройте вкладку «Стандартные» -> «Подключение к удалённому рабочему столу» (или введите название в поиске).
- В новом окне введите IP-адрес или имя компьютера партнёра и нажмите кнопку «Подключить».
- В окне проверки службы безопасности ввести свои имя пользователя и пароль, далее нажмите «Ок».
- Соединение установлено. После завершения работы с удалённым компьютером закройте окно значком «×» в верхнем правом углу.
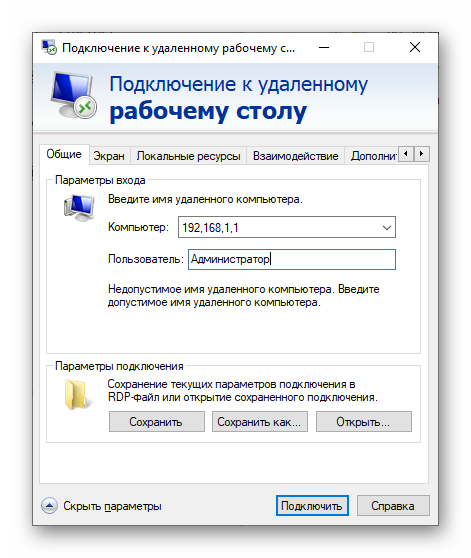
После завершения сеанса можно без перезагрузки продолжать работу на своём компьютере.
Возможные проблемы и их решение
Во время установки удаленного соединения может возникнуть множество различных проблем. При администрировании виртуального рабочего стола возможно предотвратить и решить возникшие проблемы.
К наиболее распространенным проблемам относятся следующие категории.
- Ошибка сети удаленного рабочего стола. При отсутствии доступного канала связи клиент не сможет подключиться к удаленному устройству. Для диагностики проблемы следует запустить службу устранения неполадок. Проблемы могут быть связаны только с конкретной подсетью VPN. Или они затрагивают все установленные соединения. При устранении ошибки попытайтесь установить сеанс с устройства клиента, который успешно подключился к нужной сети. Так можно узнать, дело в конкретном клиенте или во всей сети.
- Проблемы с брандмауэром.
Во избежание проблем с брандмауэром, стоит удостовериться, что используемый программным обеспечением порт для удаленного рабочего стола, доступен в брандмауэрах, всех устройств в сети. По умолчанию при подключении через RDP сети все через порт 3389. Некоторые публичные сети Wi Fi могут блокировать трафик RDP. Возможно, потребуется использование нескольких брандмауэров.
Проблемы с сертификатом SSL
Проблемы с подключением могут возникать из-за сертификата безопасности. Некоторые утилиты VDI применяют шифрование Secure Sockets Layer (SSL) для пользовательских устройств. При использовании SSL-шифрования могут возникнуть проблемы, приводящие к сбоям в VPN соединениях.
При установке нового подключения, пользователи должны выбирать проверенные сертификаты безопасности. Особенно в коммерческих сетях. Срок действия сертификата мог закончится. Тогда соединение установить не удастся.
- Проблемы с DNS. При неполадках с DNS автоматически возникают проблемы с VPN. При изменении IP-адреса хоста подключение будет ограничено на время действия кэш файлов. Для решения проблемы следует на клиентском компьютере очистить кэш и разрешить имена DNS: ipconfig/flushdns.
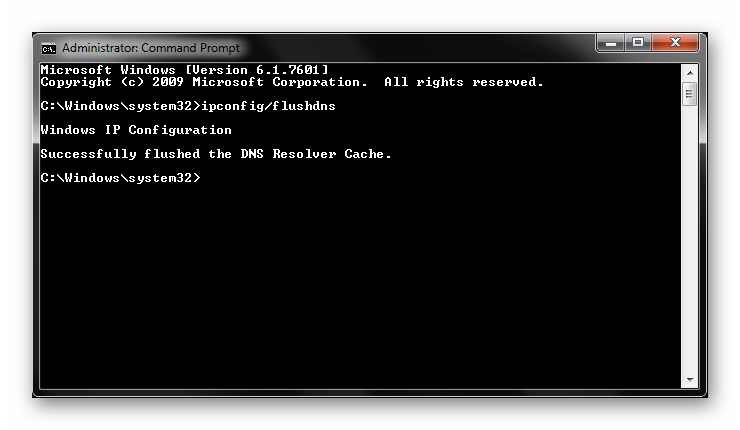
- Ошибки аутентификации. Неполадки с аутентификацией возникают при доступе к удаленной системе через RDP. Это может быть связано с отсутствием необходимых разрешений. Возможность локального входа не означает, что есть возможность удаленного управления.
- Превышение емкости инфраструктуры. При превышении заданной емкости инфраструктуры возникнет ошибка установки соединения. Реализации VDI будут отклонять клиентские подключения, когда сервер перегружен или новый сеанс снизит скорость работы в существующих.
- Отключенные соединения. Сеанс не будет загружаться или появится черный экран при перезагрузке хоста во время сеанса. Причиной может стать недавняя загрузка обновлений Windows. В данном случае, перед началом соединения следует закрыть все приложения, которые расходуют пропускную способность. При работе из дома, следует выключить любые другие устройства, которые могут ухудшать пропускную способность сети.
Большинство этих проблем можно предотвратить при правильном планировании сеанса и должной подготовке.
Заключение
Управлять компьютером удаленно весьма удобно, для этого требуется лишь научиться правильно настраивать соединение. Сохранив все необходимые соединения при первых сеансах, можно сэкономить немало времени при следующих подключениях. Главное — вовремя продлять все необходимые сертификаты и пользоваться только безопасными сетями.





