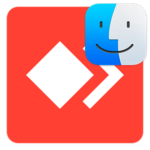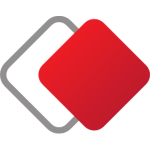Как настроить удаленный рабочий стол в Windows 7
Разработчики операционной системы Windows встроили в нее удобный инструмент для удаленного управления ПК. Он не требует загрузки и установки дополнительных программ, достаточно все правильно настроить. В этой статье мы расскажем про подключение к удаленному рабочему столу Windows 7 и нюансы использования функции. А в конце рассмотрим альтернативный вариант в виде использования программы AnyDesk.
Подключение к удаленному рабочему столу Windows 7
Зачастую функция «Удаленный рабочий стол» на компьютере сразу же готова к работе. Предлагаем проверить ее без каких-либо настроек, ведь они могут и не понадобится. Разделим процедуру на два этапа: подготовка компьютера, к которому нужно подключиться, и непосредственно подключение.
Этап №1: Подготовка компьютера
На компьютере, к которому планируется подключение, нужно включить соответствующую функцию. Для этого:
- Откройте Проводник Виндовс и перейдите в корневой каталог «Компьютер», где отображаются все диски.
- Наведите курсор мыши на пустое место (без элементов) и кликните правой кнопкой.
- Появится контекстное меню, в нем выберите пункт «Свойства».
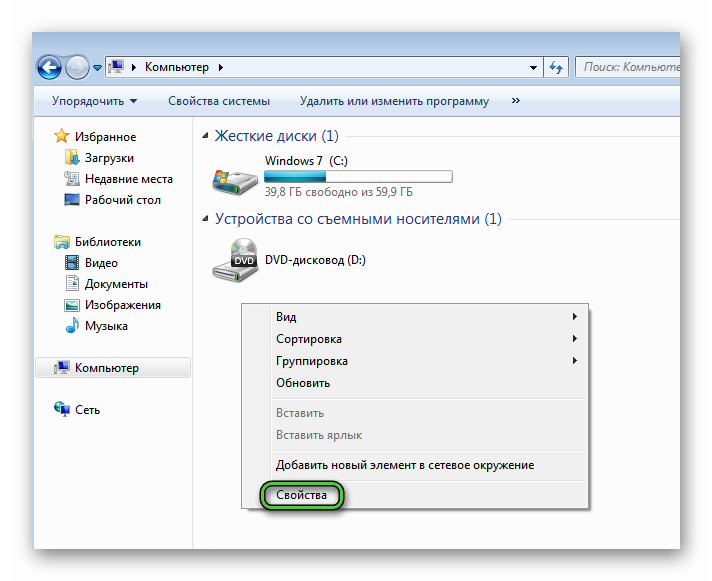
- Откройте «Дополнительные параметры системы» в боковом меню слева.
- Посетите вкладку «Удаленный доступ».
- Включите опцию «Разрешить подключения…».
- Нажмите на кнопку «Дополнительно…».
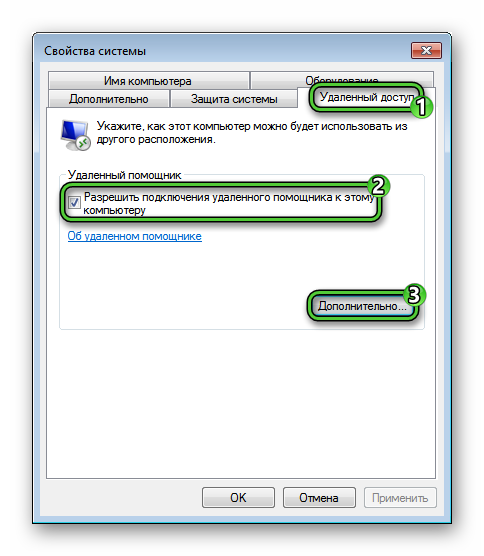
- В новом окне включите опцию «Разрешить удаленное…».
- Для применения новых настроек поочередно нажмите на кнопки «ОК», «Применить» и «ОК».
Теперь функция «Удаленный рабочий стол» в Windows 7 активирована. Для подключения вам нужно знать имя компьютера, а также логин и пароль от учетной записи пользователя. Имя компьютера получится посмотреть в ранее открытом окне «Система».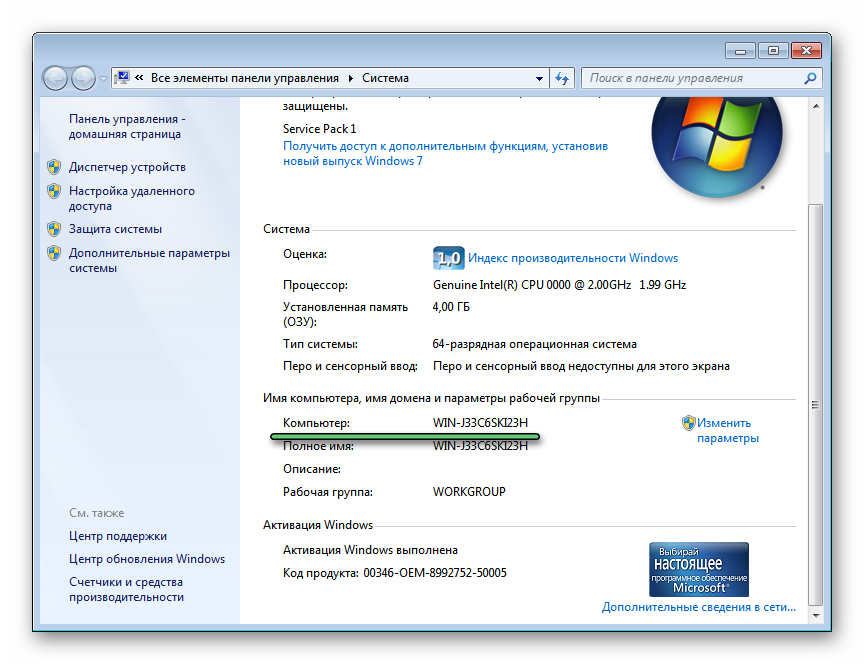
Имя пользователя (логин) получится узнать так.
- Нажмите
Win +R на клавиатуре. - Запустите команду
control userpasswords2.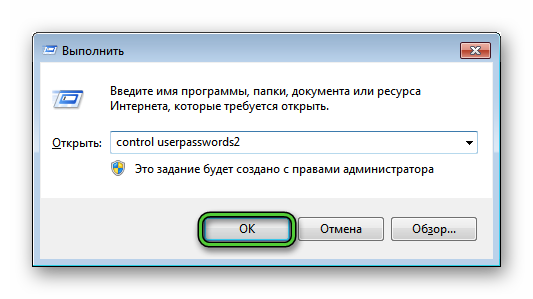
- Найдите вашего пользователя и посмотрите его имя.
Пароль вы должны знать, так как вводите его при входе в систему. А вот если пароль отсутствует, то его нужно установить. Для этого:
- Нажмите комбинацию клавиш
Ctrl +Alt +Del . - В появившемся окошке нажмите на «Сменить пароль…».
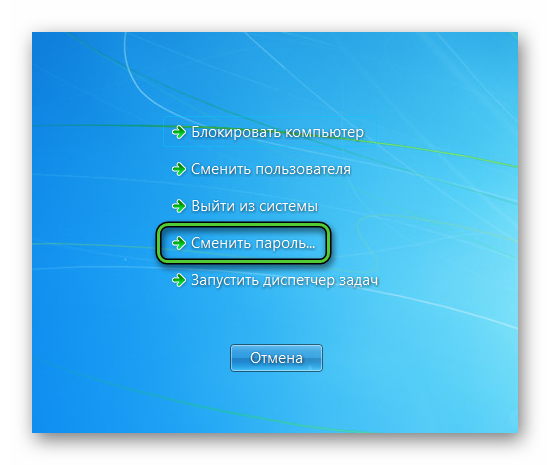
- Поле «Старый пароль» оставьте пустым.
- Введите и повторите пароль для учетной записи.
- Кликните по стрелочке для подтверждения.
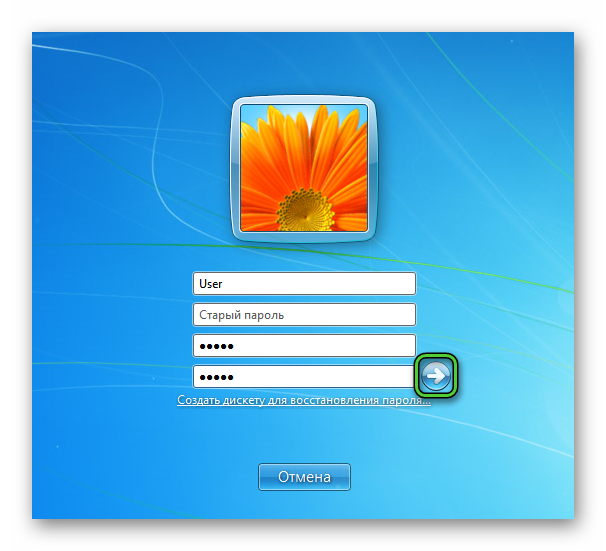
- Снова выполните команду
control userpasswords2в окне «Выполнить».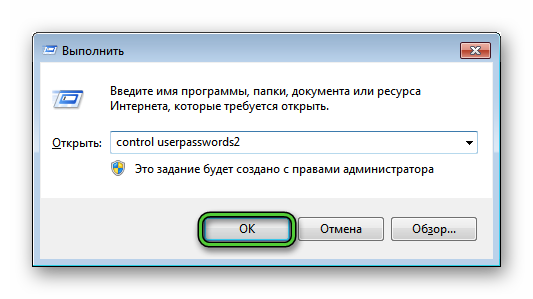
- Отключите опцию «Требовать ввод имени и пароля».
- Нажмите «Применить» и «ОК».
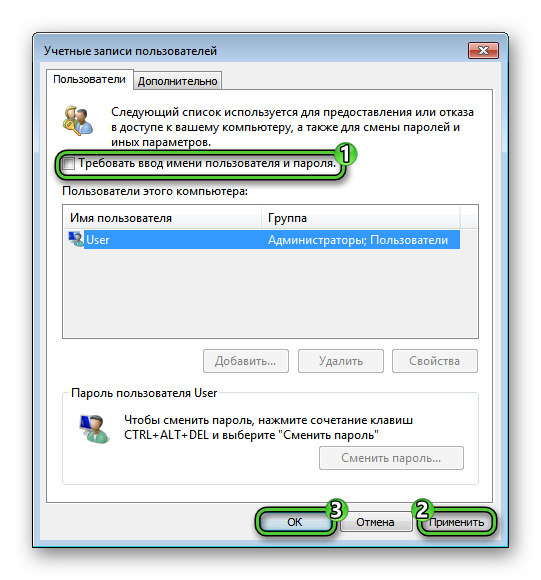
Этап №2: Удаленное подключение
Самое время воспользоваться функцией «Удаленный рабочий стол» в Windows 7. Добраться до нее можно через меню «Пуск». Откройте «Все программы – Стандартные». И здесь нажмите на «Подключение к удаленному…».
Альтернативный способ вызова функции – нажать mstsc.exe.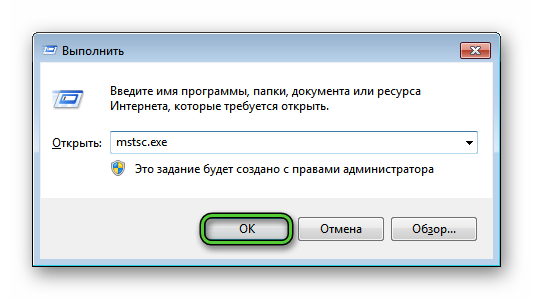
Теперь введите имя компьютера, которое увидели в окне «Система», и нажмите на кнопку «Подключить».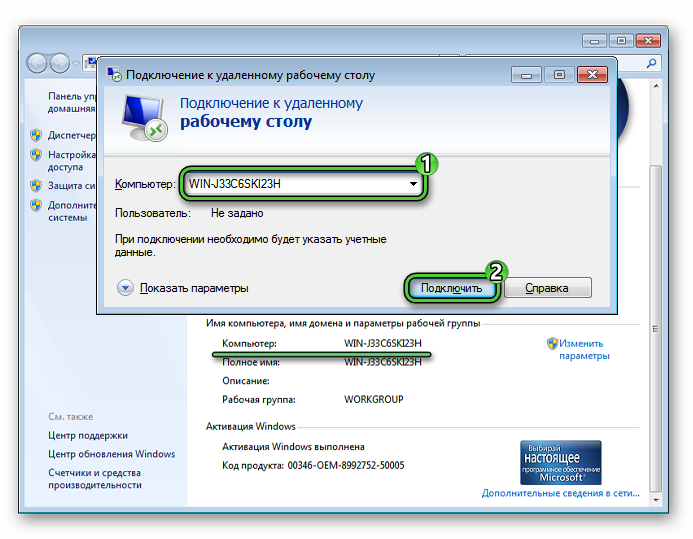
Остается только ввести имя учетной записи, пароль от нее и нажать «ОК».
А как поступить, если в результате описанных действий удаленный доступ к компьютеру Windows 7 не заработал? Переходим к настройке функции RDP (Remote Desktop Protocol или протокол удалённого рабочего стола).
Как настроить RDP в Windows 7
В первую очередь вам стоит убедиться, что вы буквально по шагам выполнили все описанные действия, а конкретнее:
- Включили опции «Разрешить подключения…» и «Разрешить удаленное…», как это отмечено на картинке.
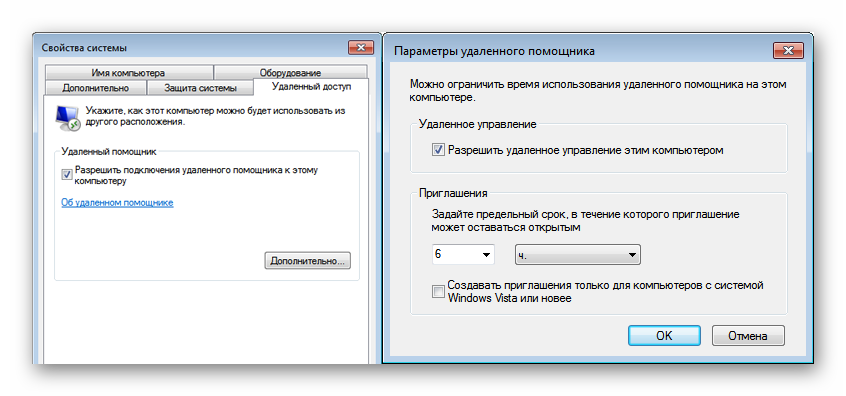
- Нашли имя компьютера.
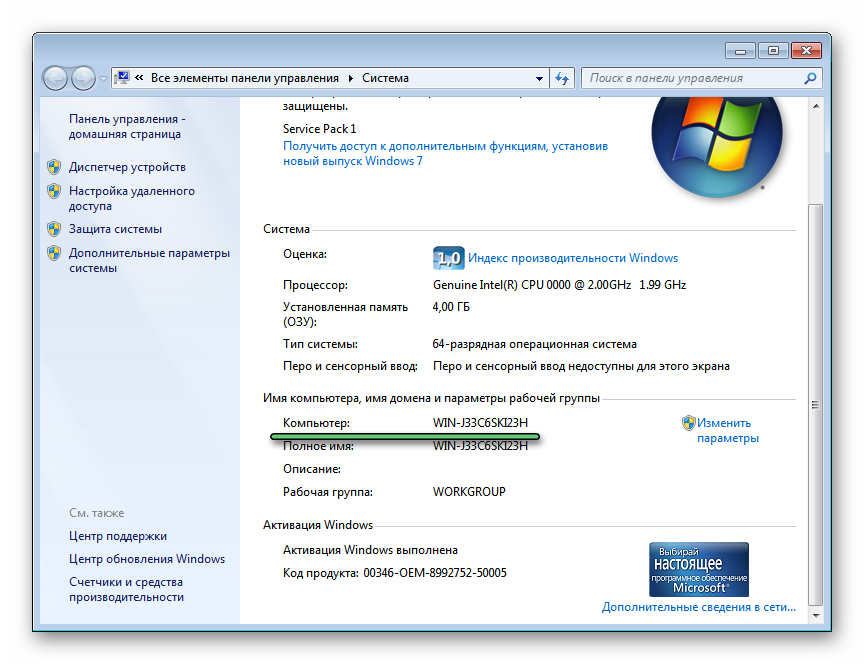
- Установили пароль учетной записи, если он отключен.
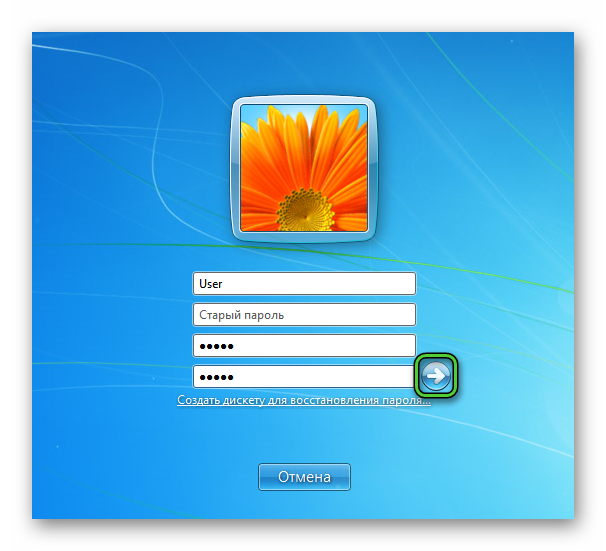
- Правильно ввели все данные в момент подключения.
Если все сделано правильно, но соединение обрывается, то проблема в системных параметрах. Предлагаем внимательно их проверить. По очереди пройдемся по нескольким пунктам:
- Состояние служб RDP.
- Исключения брандмауэра (Защитника Windows).
- Состояние порта для удаленного подключения.
Состояние служб RDP
Добраться до списка всех служб проще всего так:
- Нажмите
Win +R для запуска функции «Выполнить». - Введите команду
services.msc. - Нажмите «ОК» для ее запуска.
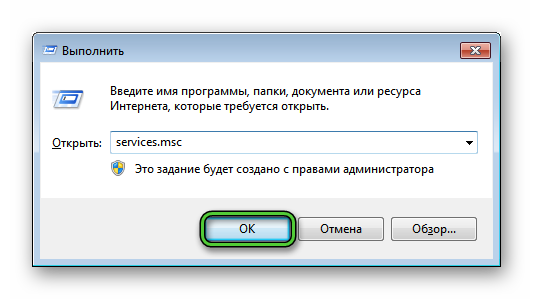
Список отсортирован в алфавитном порядке. Пользуясь этим, доберитесь до графы «Службы удаленных рабочих столов». Кликните по ней два раза, чтобы открыть подробности.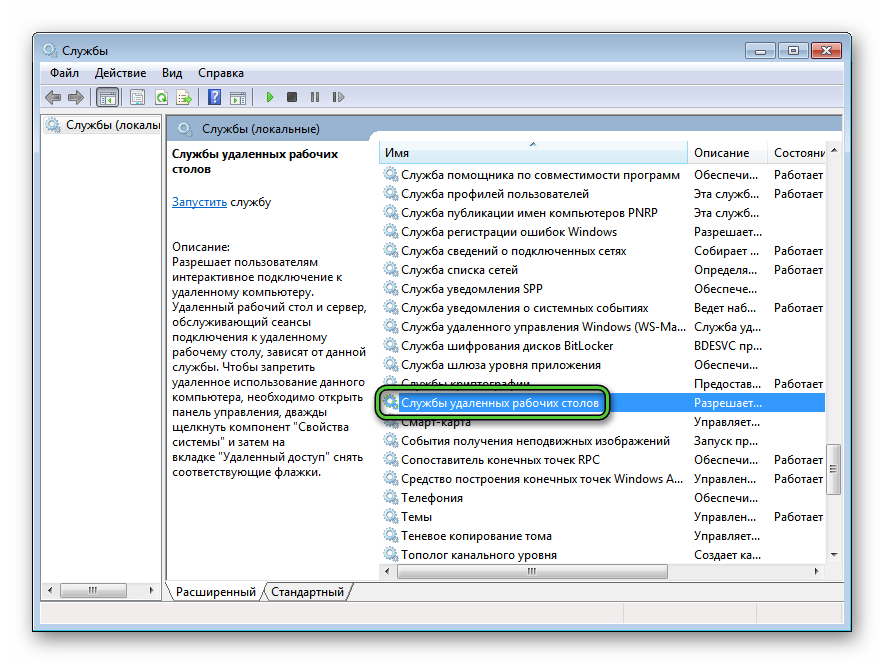
В новом окне нажмите «Запустить» или «Перезапустить», смотря какая кнопка активна. Подождите завершения процедуры и смените тип запуска на «Автоматически», если стоит не он. А теперь нажмите «Применить» и «ОК».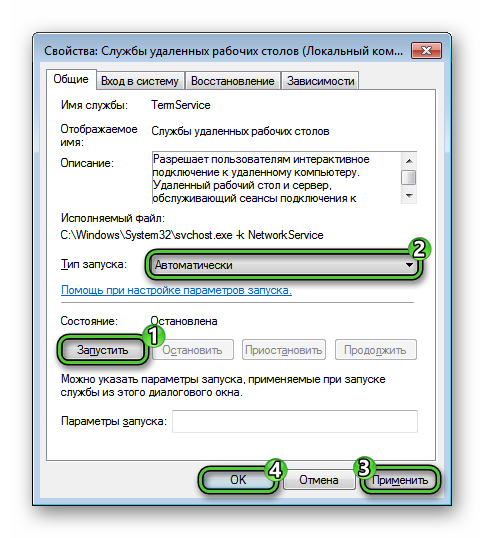
Повторите эти действия со службой «Перенаправитель портов пользовательского режима», если она отображается в этом списке.
Исключения брандмауэра
Брандмауэр Windows занимается контролем входящих и исходящих подключений. При неправильной настройке он может не давать включить удаленный доступ Windows 7. Предлагаем его на всякий случай проверить.
Пошаговая инструкция:
- Нажмите
Win +R и выполните командуfirewall.cpl.
- В левом меню выберите пункт «Разрешить запуск программы или…».
- Пролистайте список в самый конец.
- Нажмите на кнопку «Изменить параметры».
- Для пунктов, название которых начинается с «Удаленный» или «Удаленное», поставьте обе галочки (частные и публичные сети).
- Для сохранения изменений нажмите «ОК».
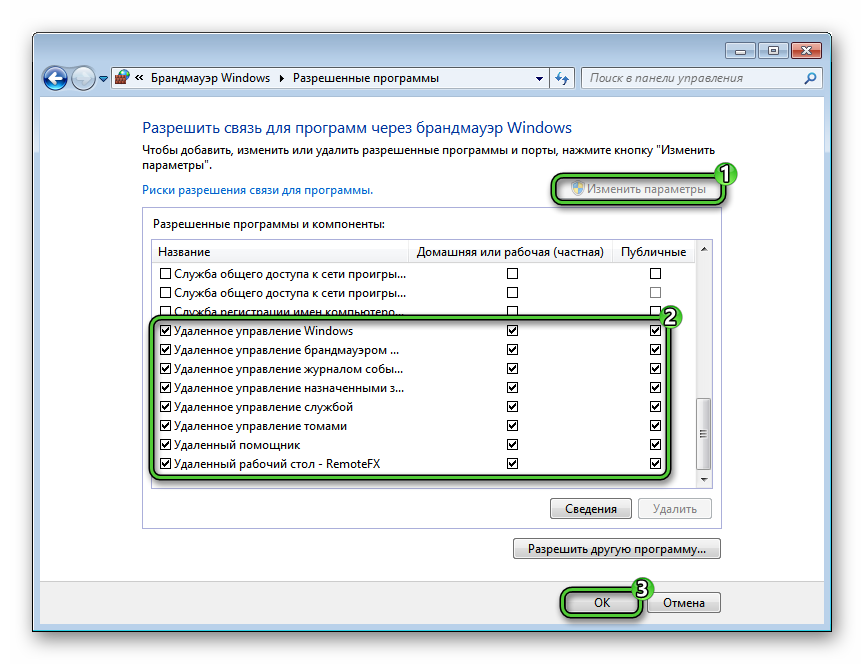
Состояние порта для удаленного подключения
Удаленный рабочий стол в Виндовс по умолчанию использует TCP-порт 3389 для соединения. Если он закрыт или используется другой программой, то подключение будет невозможно. Предлагаем проверить доступность данного порта.
Инструкция по проверке порта:
- В меню «Пуск» откройте список «Все программы».
- Перейдите к каталогу «Стандартные».
- Кликните правой кнопкой мыши по пункту «Командная строка».
- Выберите «Запуск от имени администратора» в контекстном меню.
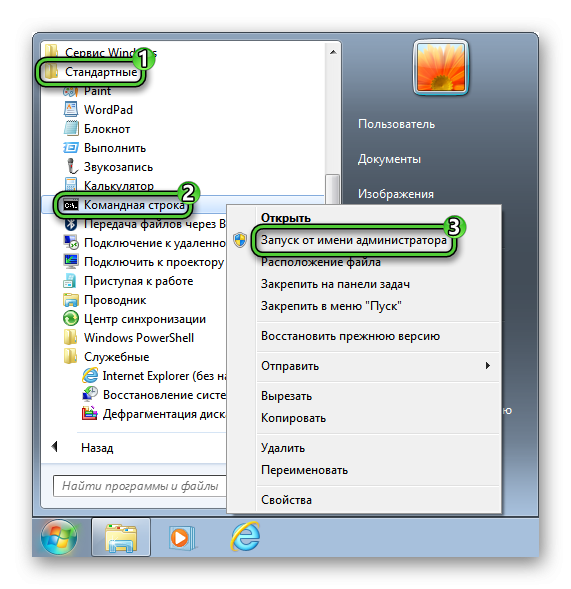
- Скопируйте данную команду:
netstat -aon | find "3389" - Кликните правой кнопкой мыши по окну командной строки, чтобы вставить эту команду.
- Нажмите
Enter на клавиатуре для ее выполнения.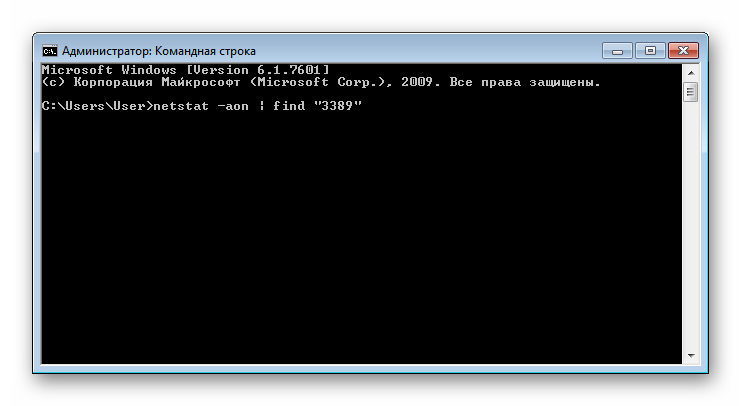
В результате должна появится надпись LISTENING. Это говорит, что порт открыт и подходит для использования RDP.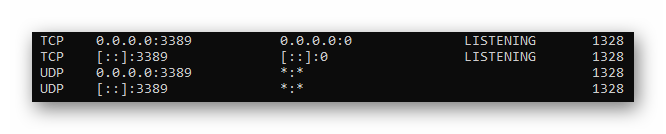
Если при выполнении этой команды появились другие данные или вообще ничего не появилось, то порт закрыт. Здесь есть несколько решений:
- Перезагрузите компьютер, закройте все программы и проверьте доступность порта заново. Если появилась надпись
LISTENING, то с подключением не должно возникнуть никаких проблем. - Смените порт для RDP на любой открытый.
На втором методе остановимся более подробно. Сначала проверим открытые порты. Для этого в командной строке, запущенной от имени администратора, выполнить данную команду:
netstat -at | find "LISTENING"
Порты указаны во второй графе после знака : (двоеточие).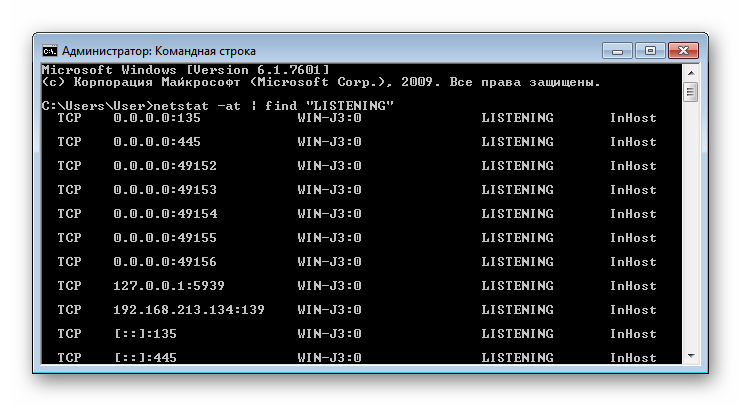 Выберите и запишите любой из них. Далее, нажмите
Выберите и запишите любой из них. Далее, нажмите regedit.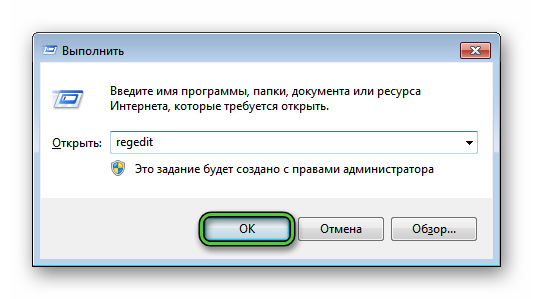
В Редакторе реестра Windows пройдите по этому адресу:
HKEY_LOCAL_MACHINE\SYSTEM\CurrentControlSet\Control\Terminal Server\WinStations\RDP-Tcp
В окошке справа доберитесь до графы PortNumber и кликните по ней два раза.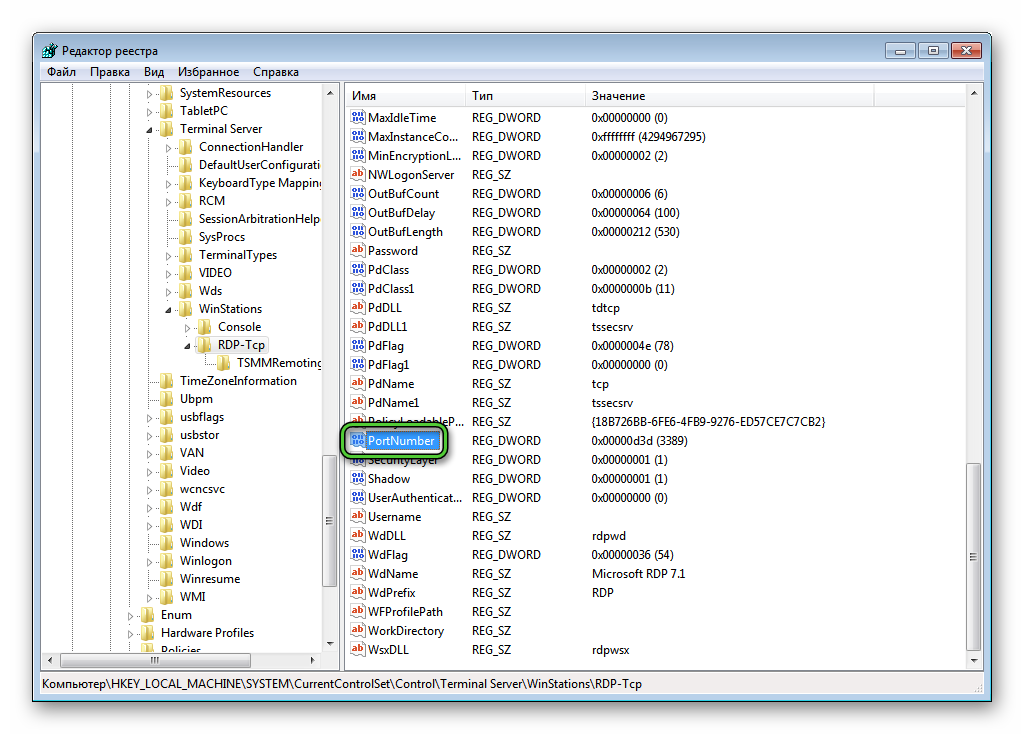
Теперь переключитесь на десятичную систему измерения и введите ранее выбранный порт. В нашем случае это 445. А затем нажмите «ОК».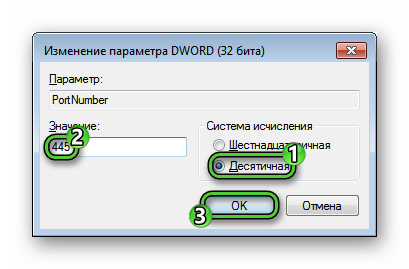
Под конец на всякий случай перезагрузите ПК. А после этого повторите подключение к удаленному рабочему столу.
Использование программы AnyDesk
Настройка удаленного доступа к компьютеру Windows 7 с помощью встроенной функции – не самая сложная задача. Но иногда при попытке подключения у пользователей возникают разного рода проблемы, и не каждую из них можно сходу решить. Поэтому в качестве альтернативы мы предлагаем программу AnyDesk, которая полностью бесплатная для личного использования.
В отличие от функции «Удаленный рабочий стол», AnyDesk предлагает большее количество возможностей, например, удобную передачу файлов, запись экрана и т. д. При этом она достаточно простая в использовании. Достаточно скачать и установить актуальную версию программы на обоих компьютерах:
- Посетите официальный сайт AnyDesk.
- Кликните по кнопке «Скачать» в центре страницы.
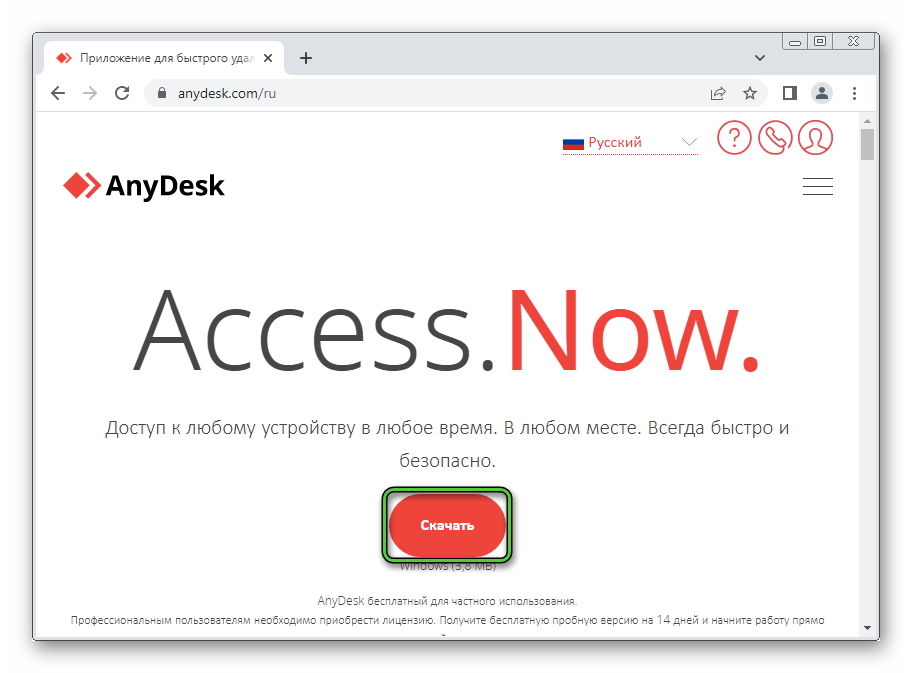
- Запустите файл AnyDesk.exe.
- Нажмите на надпись «Установить AnyDesk…».
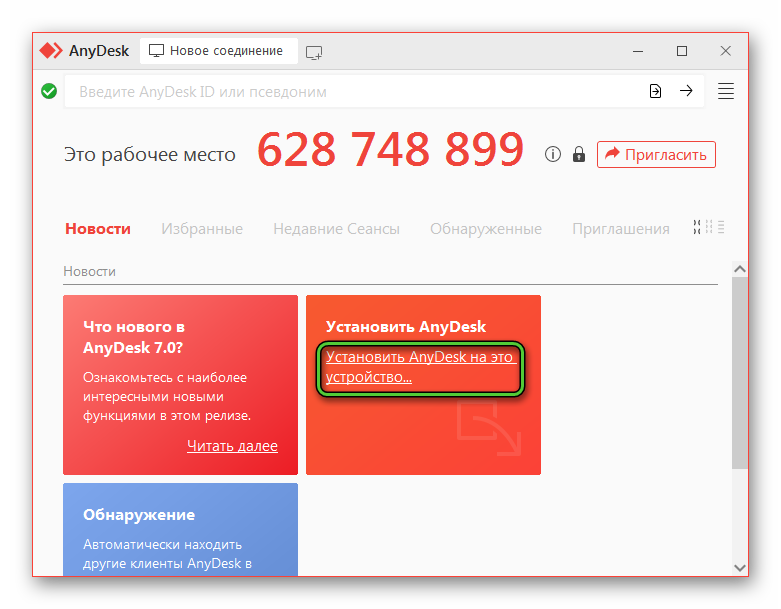
- А затем на кнопку «Принять и установить».
- Для завершения нажмите «Начать».
После надписи «Это рабочее место» идет код из 9 цифр.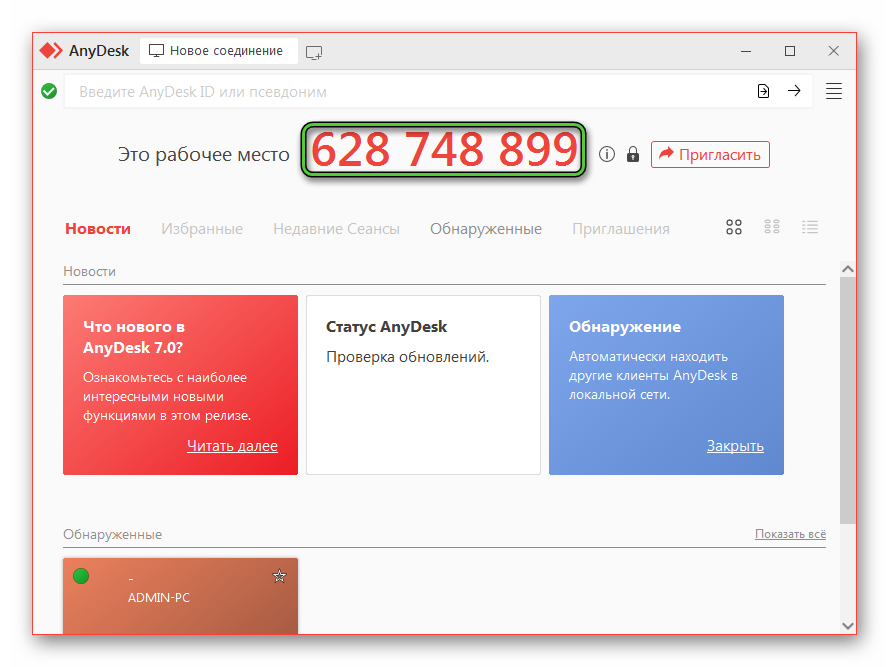 Это ID, который используется для подключения. Посмотрите его на одном ПК, а затем введите в текстовое поле сверху на другом ПК и нажмите
Это ID, который используется для подключения. Посмотрите его на одном ПК, а затем введите в текстовое поле сверху на другом ПК и нажмите
Подведение итогов
Удаленный рабочий стол – достаточно полезная функция, которую добавили разработчики в операционную систему Windows. В большинстве случаев для ее настройки достаточно включить несколько параметров, описанных в начале статьи. Но иногда придется повозиться с проверкой служб, исключений брандмауэра и портов.
В сравнении с этой функцией, AnyDesk дает большее количество возможностей, но требует отдельной установки на компьютер. Кроме того, программа является бесплатной только для некоммерческого (личного) использования. В остальном у нее нет никаких ограничений.