Как настроить удалённый доступ к компьютеру на Windows 10
Непосредственно в операционной системе Windows присутствует специальная функция для того, чтобы компьютер можно было использовать для удаленного управления. А еще она позволяет подключаться к другому ПК через специальный адрес. Мы расскажем про настройку и использование данной утилиты для Windows 10. Давайте разбираться, как работает подключение к удаленному рабочему столу с помощью встроенного инструмента. А в конце статьи пойдет речь про вариант соединения через специальную программу AnyDesk с расширенными возможностями, например, удобной записью экрана.
Использование удаленного рабочего стола в Windows 10
Даже в старых версиях Windows присутствует данная утилита. Но в большинстве случаев она не настроена, а значит, пользователю нужно вручную выполнить ряд действий. Для вашего удобства все они в пошаговом формате описаны в следующем разделе.
С каких устройств можно получить доступ к ПК
Подключиться к домашнему ПК для дистанционного управления можно с другого ПК на любой операционной системе или даже с мобильного телефона или планшета. Единственное условие – наличие специальной программы или приложения, поддерживающего нужный протокол связи.
Но самый очевидный вариант – использование компьютера или ноутбука с операционной системой Windows, где по умолчанию есть утилита «Удаленный рабочий стол».
Как настроить удалённый доступ, выставление разрешений
Всю процедуру мы разделим на два больших шага. Первый из них – детальная настройка компьютера для правильной работы функции. А второй – непосредственно подключение для удаленного управления системой. Рассмотрим каждый из них по отдельности.
Первый шаг: Процедура настройки операционной системы Windows
Первым делом вам следует активировать соответствующую функцию. Делается это следующим образом:
- Запустите Проводник Windows или просто откройте любую папку.
- Через левое меню перейдите в расположение «Этот компьютер». Здесь отображаются все диски и подключенные устройства.
- Щелкните правой клавишей мышки по пустому пространству, чтобы вызвать дополнительное меню.
- Сразу же после нажмите на графу «Свойства», чтобы перейти в свойства системы.
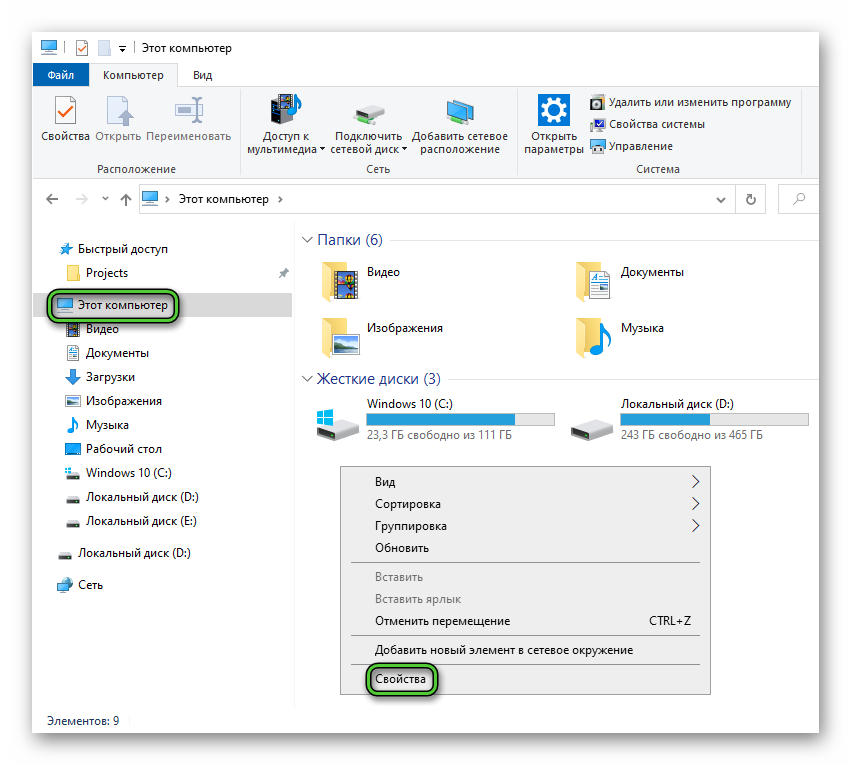
- С помощью бокового меню вызовите окошко «Настройка удаленного доступа».
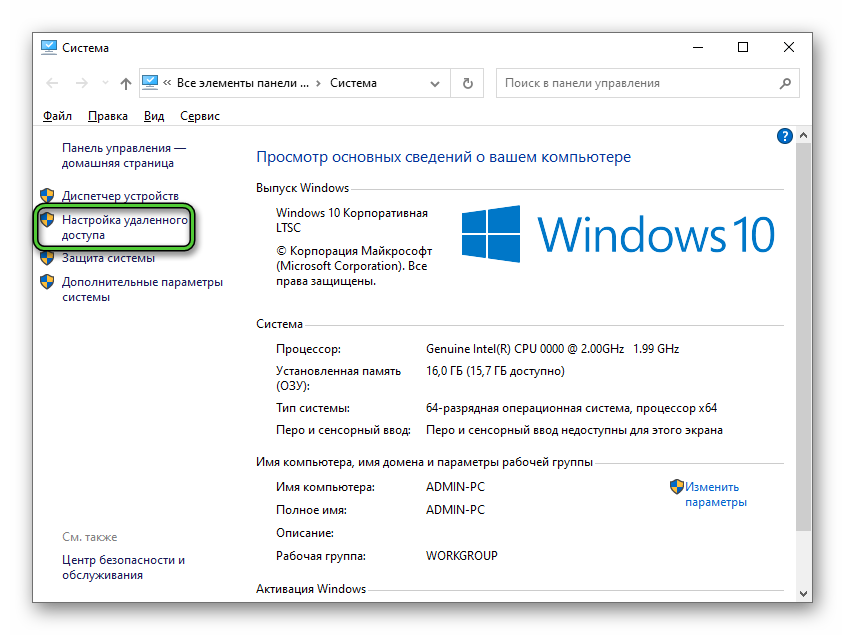
- В разделе «Удаленный помощник» активируйте режим «Разрешить подключения удаленного…».
- А в разделе ниже активируйте «Разрешить удаленные подключения…».
- Затем кликните по кнопке «Дополнительно…».
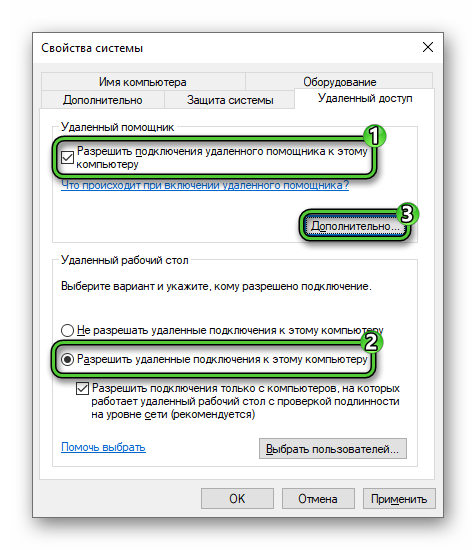
- В появившемся окошке активируйте единственный пункт, связанный с удаленным управлением.
- Теперь кликните по кнопке «ОК».
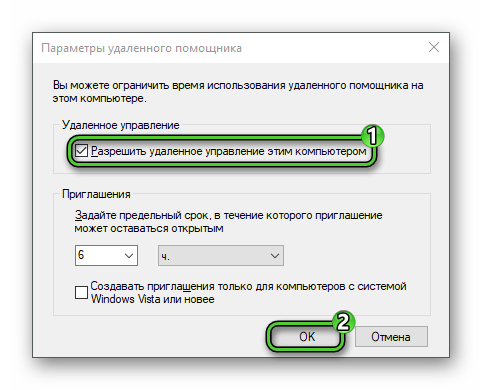
- Остается только нажать на «Применить» и «ОК».
На этом настройку удаленного доступа к компьютеру Windows 10 можно считать завершенной. Вам остается только узнать данные, которые будут требоваться для подключения с другого ПК:
- Имя компьютера
- Название учетной записи (оно еще называется логином)
- Пароль учетной записи.
Имя компьютера указано в соответствующей графе окна «Система».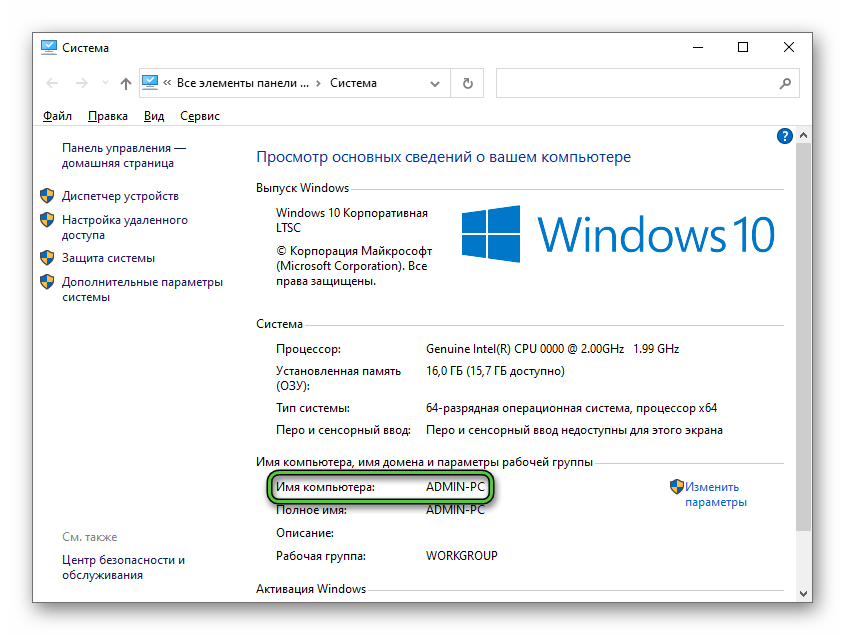 Добраться до него получится по предыдущей инструкции, открыв «Свойства».
Добраться до него получится по предыдущей инструкции, открыв «Свойства».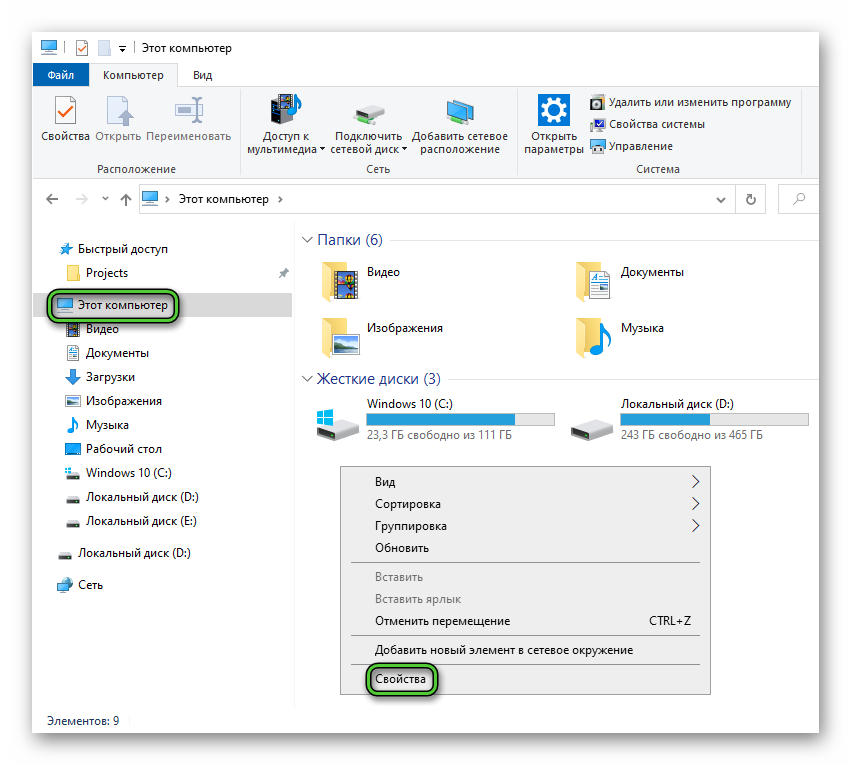
Удаленное подключение выполняется для конкретной учетной записи на компьютере. А значит, вам нужно узнать ее точное название. Проще всего это сделать так.
- Запустите диалоговое окно «Выполнить» комбинацией
Win +R . - Сначала скопируйте, а затем вставьте в текстовое поле следующую команду:
control userpasswords2 - Кликните по кнопке «ОК» для продолжения.
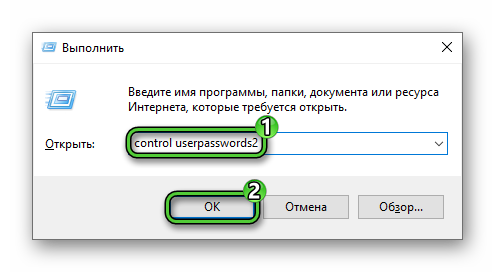
- Найдите нужную учетную запись в списке и обратите внимание на информацию из графы «Имя пользователя».
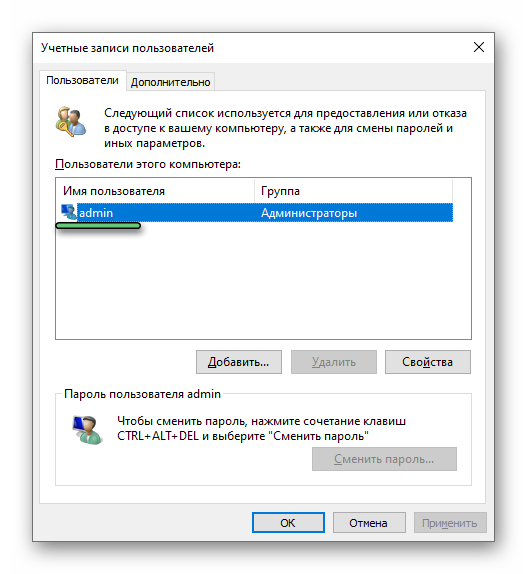
Последний пункт – это пароль от нужной учетной записи. Вы его вводите при входе в учетную запись, например, при включении или перезагрузке компьютера. Но вполне возможно, что никакого пароля у вас нет. А значит, его следует включить. Вот самый простой способ.
- Воспользуйтесь горячими клавишами
Ctrl +Alt +Del . - В меню с синим фоном активируйте функцию «Изменить пароль».
- В графе «Старый пароль» ничего вводить не надо, пропустите ее.
- Придумайте и подтвердите достаточно безопасный пароль.
- Согласитесь с внесением изменений с помощью иконки в виде стрелочки рядом с графой «Подтверждение пароля».
Но теперь этот пароль будет требоваться вам каждый раз при входе в систему. Если не хотите его вводить, то сделайте следующее:
- Опять перейдите к окну «Учетные записи пользователей» с помощью команды
control userpasswords2.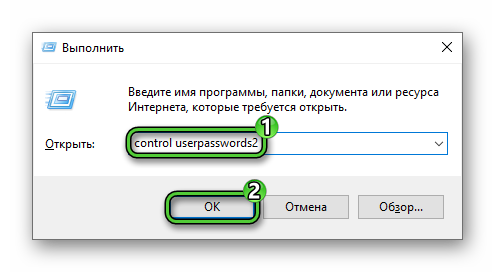
- Деактивируйте пункт «Требовать ввод…», расположенный над списком всех пользователей.
- Опять кликните по двум кнопкам для подтверждения.
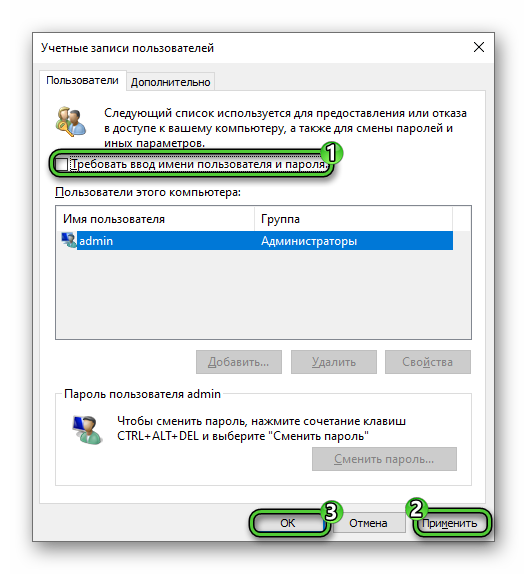
В определенных ситуациях данный параметр может отсутствовать. Исправить это выйдет так:
- Нажмите
Win +Q . Это удобная комбинация для вызова функции поиска по компьютеру. - Наберите запрос cmd или «Командная строка».
- Для соответствующего приложения выберите из меню пункт «Запуск от имени администратора».
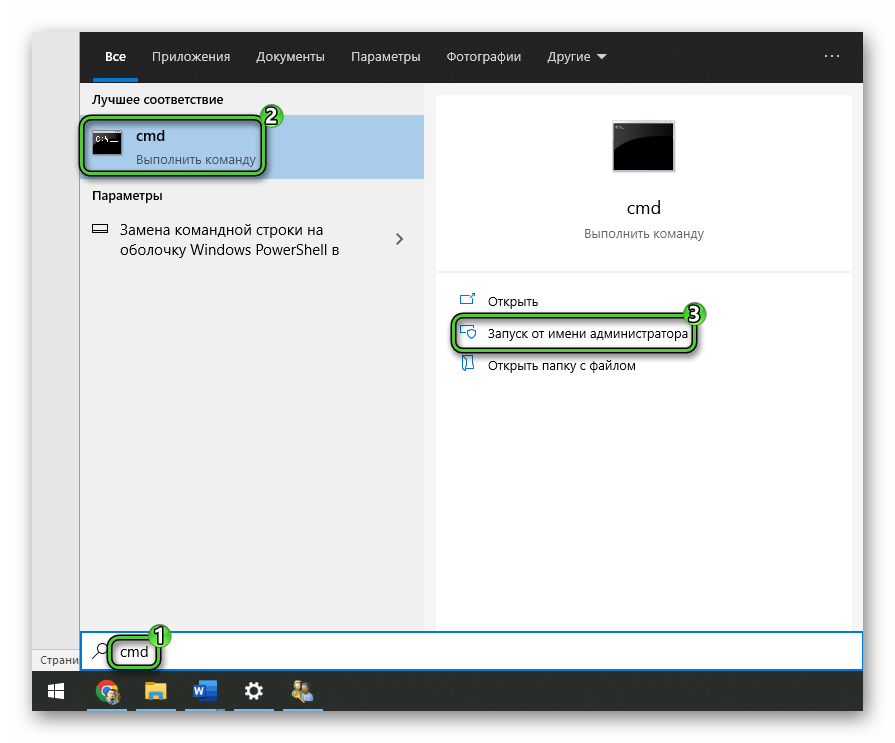
- Скопируйте следующую команду:
reg add "HKLM\SOFTWARE\Microsoft\Windows NT\CurrentVersion\PasswordLess\Device" /v DevicePasswordLessBuildVersion /t REG_DWORD /d 0 - Для вставки кликните правой клавишей мыши по окошку Командной строки.
- А затем нажмите
Enter для выполнения. - При появлении сообщения «Параметр DevicePasswordLessBuildVersion уже существует…» введите в Командную строку латинскую букву Y (английская раскладка на клавиатуре) и нажмите
Enter .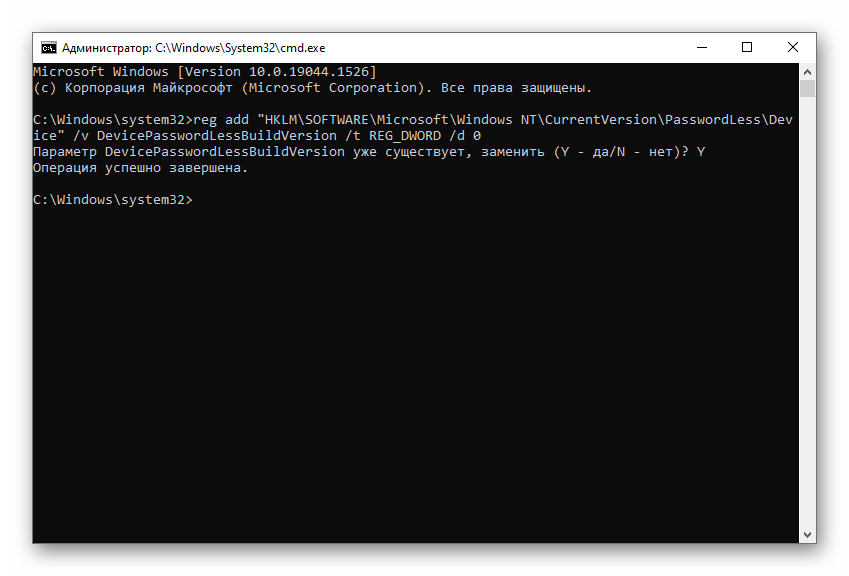
Второй шаг: Подключение к ПК для управления
Вы уже знаете, как настроить удаленный доступ к рабочему компьютеру из дома. Следующий шаг – процедура подключения. Мы рассмотрим ее на примере встроенной функции в операционную систему Windows. Для ее вызова:
- Откройте инструмент «Выполнить» комбинацией
Win +R . - Вставьте в текстовое поле команду
mstsc.exe. - Нажмите на кнопку «ОК».
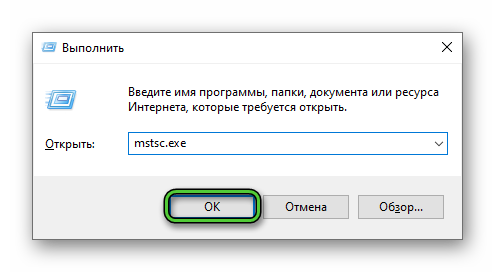
Далее, укажите в новом окне имя компьютера. Вы смотрели его в сведениях о системе. А затем кликните по пункту «Подключить». Финальный шаг – ввод имени пользователя и пароля «учетки» для соединения. Подтвердите это действие кнопкой «ОК» и проверьте, что все работает правильно.
Но что делать, если вы выполнили все действия из нашей инструкции, а сеанс удаленного доступа все равно не сработал. В таком случае нужно более глубоко заняться настройкой соответствующей функции. Рассмотрим данную задачу в деталях.
Глубокая настройка функции «Удаленный рабочий стол» для Windows 10
Для начала попросим вас еще раз проверить, что вы сделали правильно все описанные шаги. Особенно нужно уделить внимание следующим моментам:
- В окне настроек удаленного доступа активированы оба выделенных параметра:
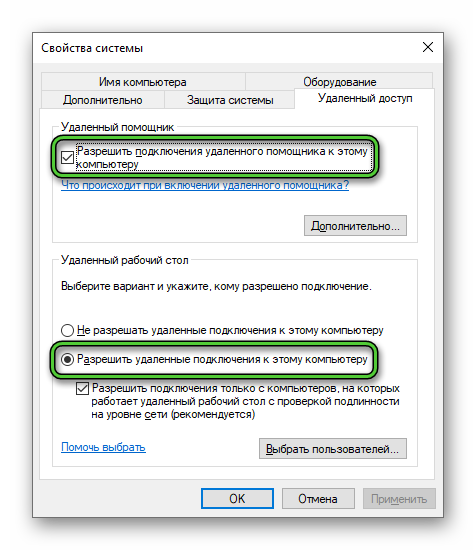
- Вы правильно сохранили имя компьютера и имя учетной записи.
- Правильно вводите пароль от пользователя. А если его нет, то установили любой пароль.
Если с этими пунктами все в порядке, но удаленный доступ не получается настроить, то причина неполадки, скорее всего, лежит в неправильных системных настройках. А значит, следует их проверить и исправить. В частности, стоит заострить внимание на трех моментах:
- Состояние служб удаленного доступа Windows
- Разрешения на подключение в Брандмауэре.
- Наличие доступа к порту (его открытость).
Состояние служб удаленного доступа Windows
Проще всего открыть панель управления системными службами с помощью инструмента «Выполнить» (горячие клавиши services.msc.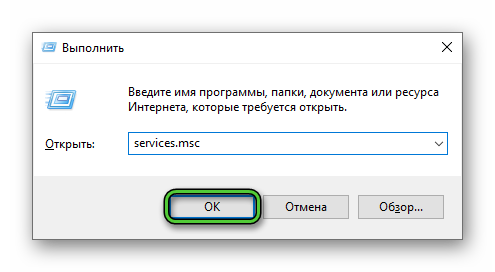
В результате откроется окошко «Службы». Все графы здесь отсортированы по алфавиту. Ближе к концу списка должна находиться графа «Службы удаленных рабочих столов», которая требуется в данном случае. Чтобы перейти к деталям соответствующей службы, дважды быстро щелкните по ней левой кнопкой мыши.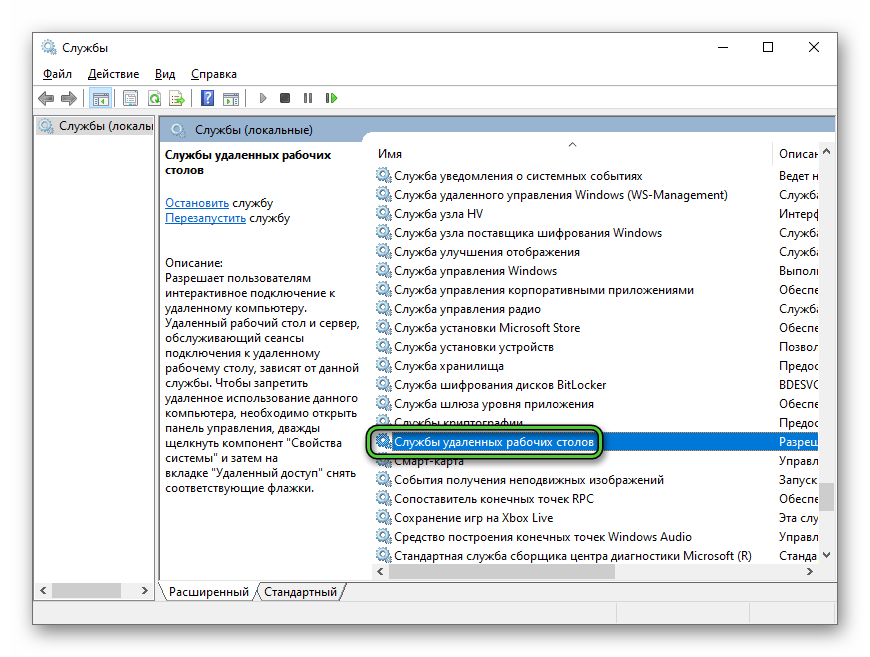
В новом окошке нажмите на кнопку «Запустить», если она активна. В противном случае сначала нажмите на «Остановить», а потом на «Запустить». Далее, для параметра «Тип запуска» выберите режим «Автоматически», если по умолчанию установлено что-то другое. Для сохранения настроек поочередно кликните по кнопкам «Применить» и «ОК».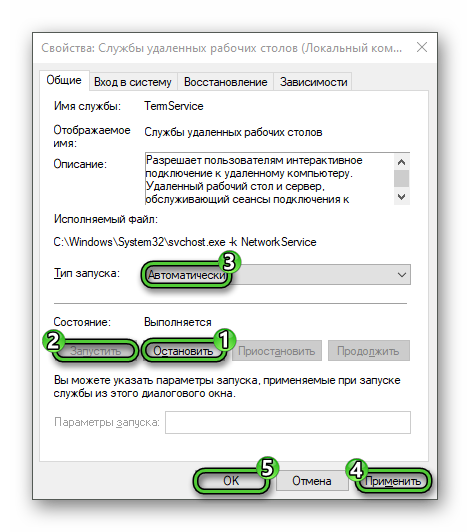
Все описанные шаги следует повторить для графы «Перенаправитель портов пользовательского режима служб удаленных рабочих столов». Но ее может и не быть в списке всех служб.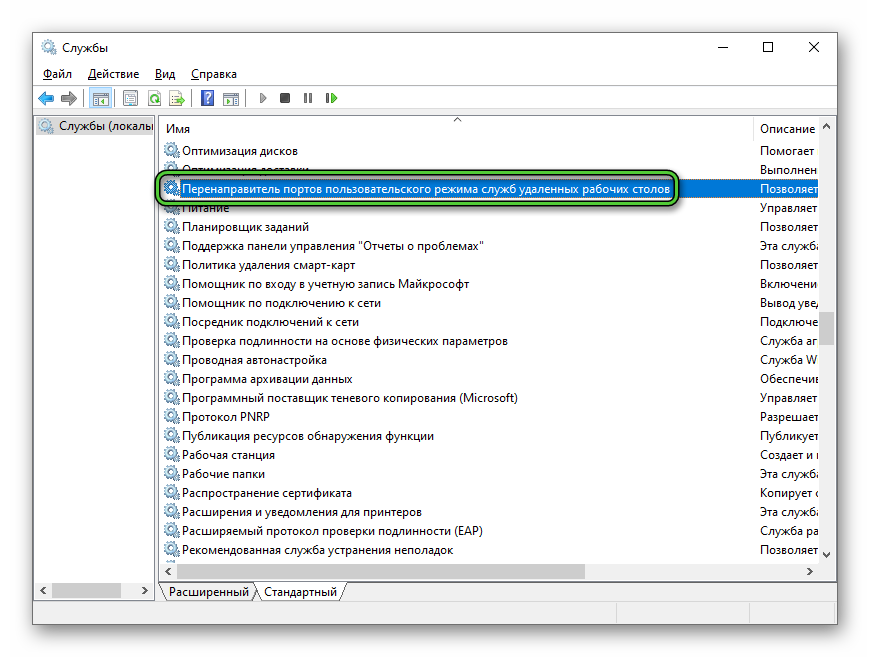
Разрешения на подключение в Брандмауэре
Задача Брандмауэра (Защитника Windows) – защита компьютера от внешних угроз. По этой причине он следит за всеми подключениями и управляет ими. В штатном режиме Брандмауэр на компьютере может мешать работе удаленного подключения. А значит, этот момент стоит исправить.
Руководство по настройке Брандмауэра:
- С помощью инструмента «Выполнить» откройте Панель управления (команда
control).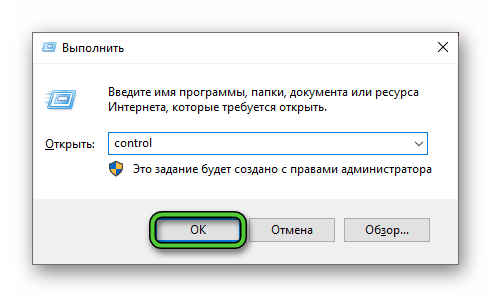
- Смените режим отображения элементов на вывод значков.
- Кликните по элементу «Брандмауэр Защитника Windows».
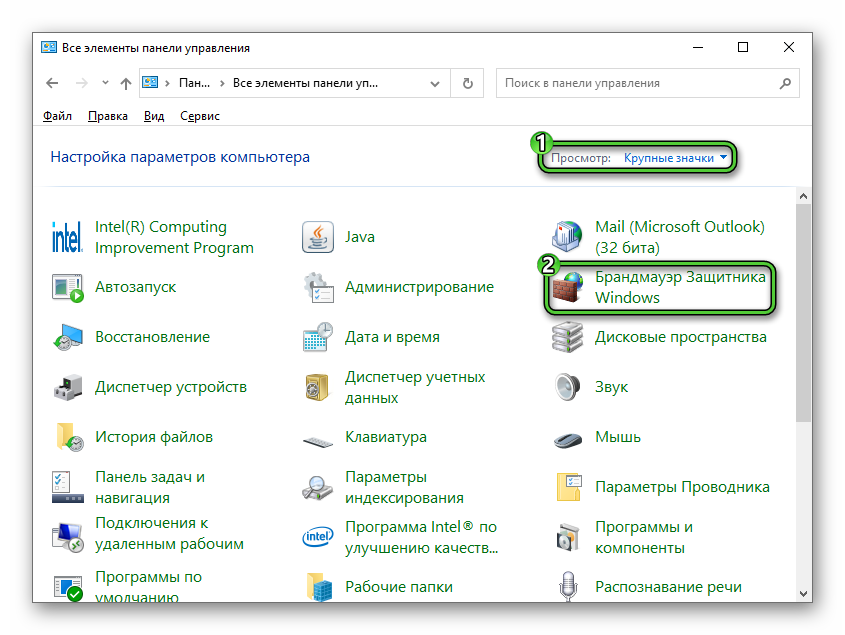
- С помощью бокового меню откройте страницу «Разрешение взаимодействия с приложением…».
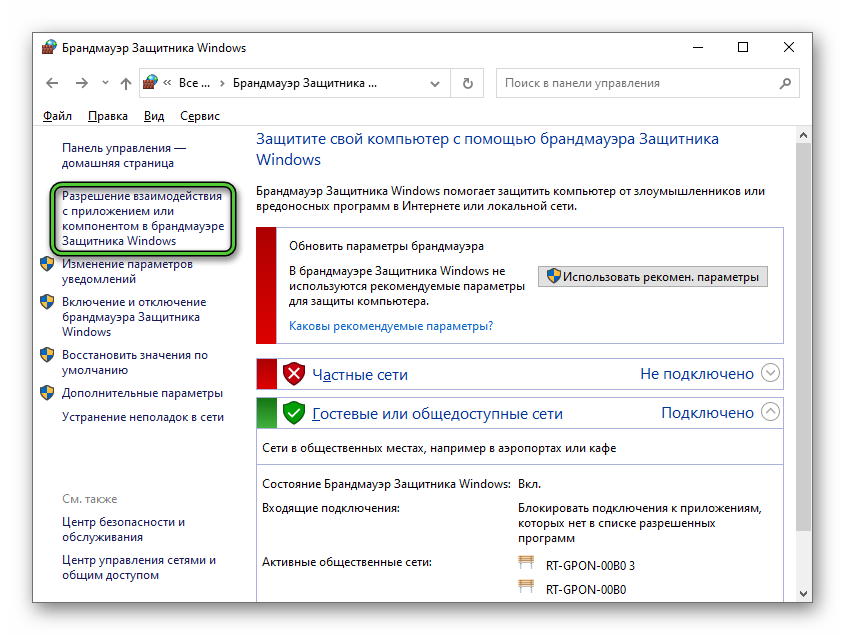
- Кликните по надписи «Изменить параметры», чтобы разблокировать параметры.
- Пролистайте список всех программ и компонентов до буквы «У».
- Активируйте все пункты, у которых в имени есть «Удаленное» и «Удаленный». Для этих граф нужно включить два параметра: Частная и Публичная.
- Остается только применить новые настройки. Для этого кликните по кнопке «ОК».

Наличие доступа к порту
Для удаленного подключения к компьютеру в Windows 10 изначально задействуется порт под номером 3389 (это TCP-соединение). Данный порт может оказаться недоступным или уже использоваться, например, какой-либо другой программой. В такой ситуации удаленный доступ будет попросту недоступен. Давайте проверим, открыт ли этот порт в настоящий момент.
Пошаговое руководство:
- По ранее описанной инструкции через меню «Пуск» запустите программу «Командная строка» или cmd от имени админа.
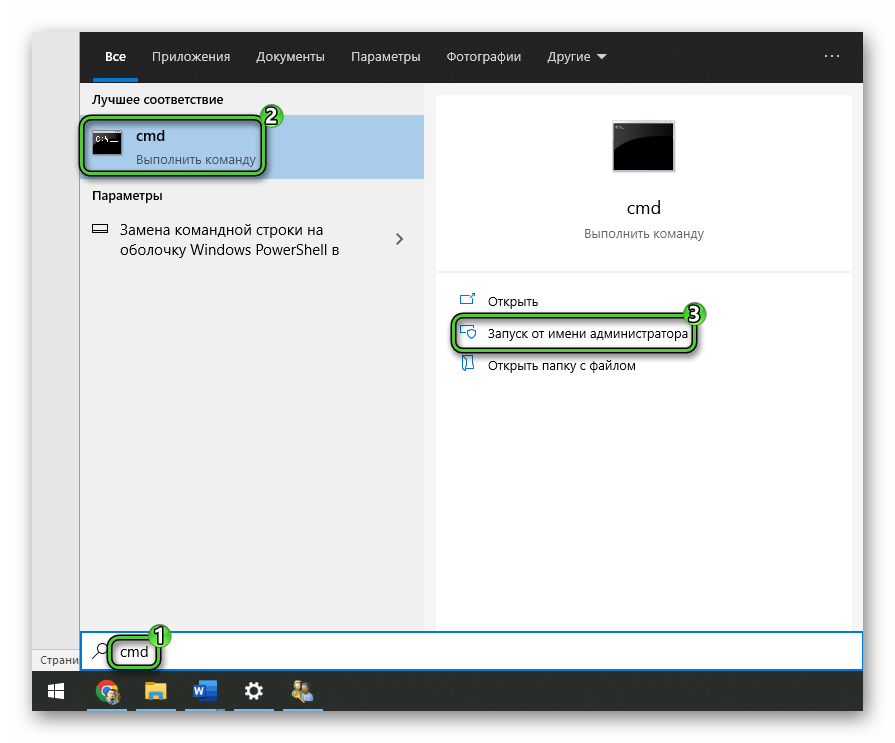
- Теперь скопируйте с нашего сайта следующую команду:
netstat -aon | find "3389" - Для вставки щелкните ПКМ по окошку открывшегося терминала.
- А затем воспользуйтесь кнопкой
Enter , чтобы запустить данную команду.
Напротив TCP-порта 3389 должно отображаться LISTENING. Появление такого сообщения значит, что порт открыт для подключения, а удаленный доступ будет работать. Но если вы увидели другой результат или в Командной строке вообще ничего не появилось, то, скорее всего, TCP-порт 3389 в настоящий момент недоступен.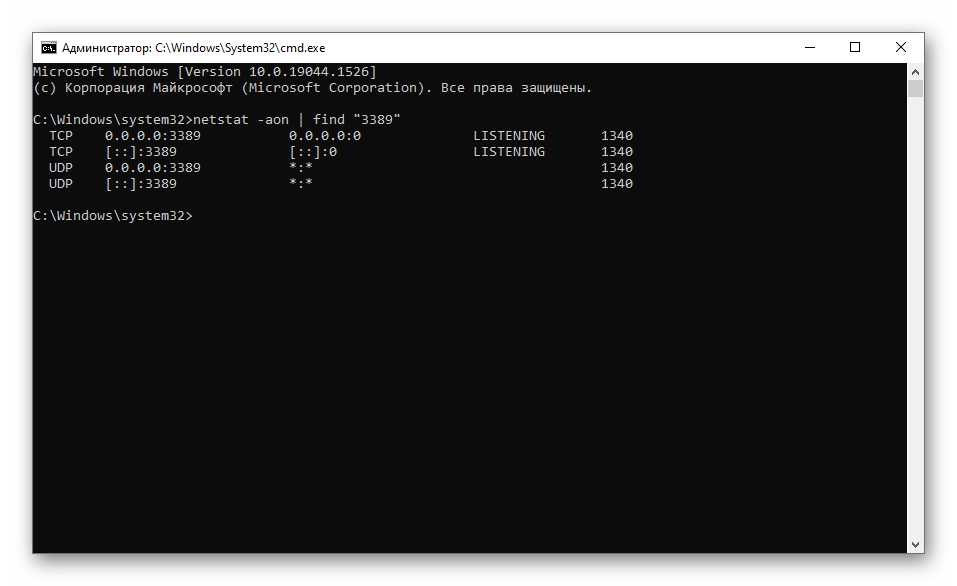
Попробуем несколько доступных решений:
- Перезапустите систему, завершите любые сторонние процессы и программы, а затем повторно запустите указанную ранее команду в Командной строке. Вполне возможно, что у порта появится отметка LISTENING.
- Ну а если это не помогло, то придется вручную поменять порт для удаленного подключения.
Второй пункт заслуживает отдельного рассмотрения, поэтому остановимся на нем. Поскольку порт 3389 на компьютере закрыт, вам нужно узнать открытые порты. Делается это с помощью другой команды в Командной строке:
netstat -at | find "LISTENING"
Во втором столбце записана информация в виде «IP-адрес:порт». Вам подойдет любой из предложенных портов, сохраните его номер.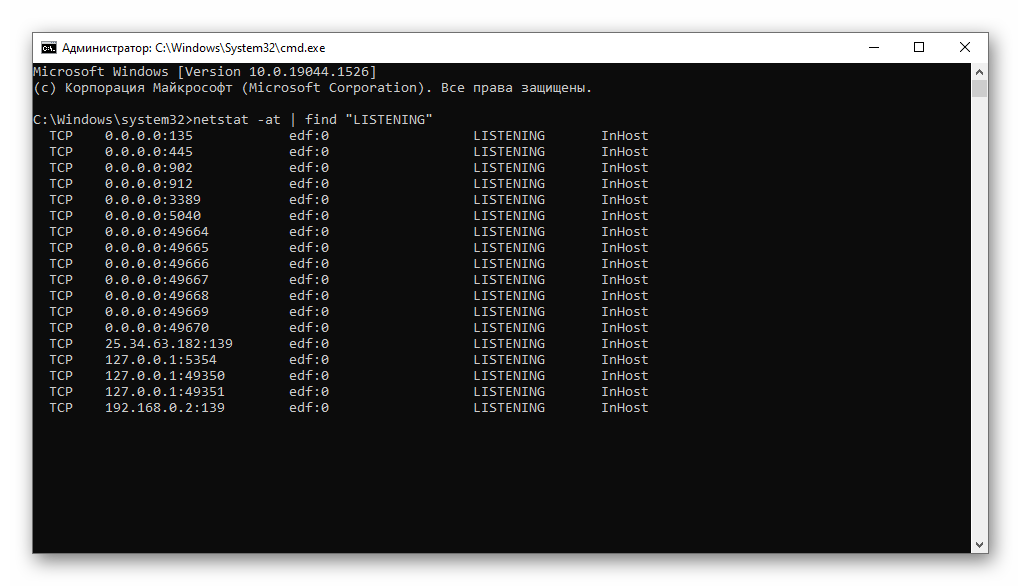
А теперь можно переходить к изменению. Делается это с помощью Редактора Реестра:
- Выполните команду regedit в окне «Выполнить».
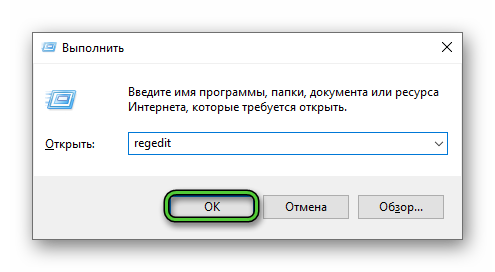
- Скопируйте следующую ссылку:
HKEY_LOCAL_MACHINE\SYSTEM\CurrentControlSet\Control\Terminal Server\WinStations\RDP-Tcp - Вставьте ее заместо надписи «Компьютер» в адресной строке.
- Нажмите
Enter на клавиатуре для быстрого перехода к нужному разделу реестра.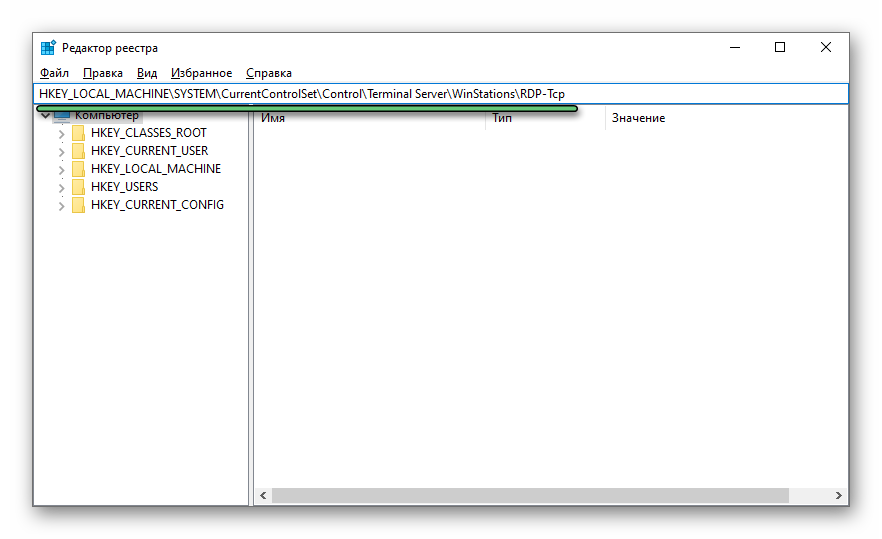
- В правом списке отыщите параметр PortNumber.
- Для редактирования два раза быстро щелкните по нему ЛКМ.
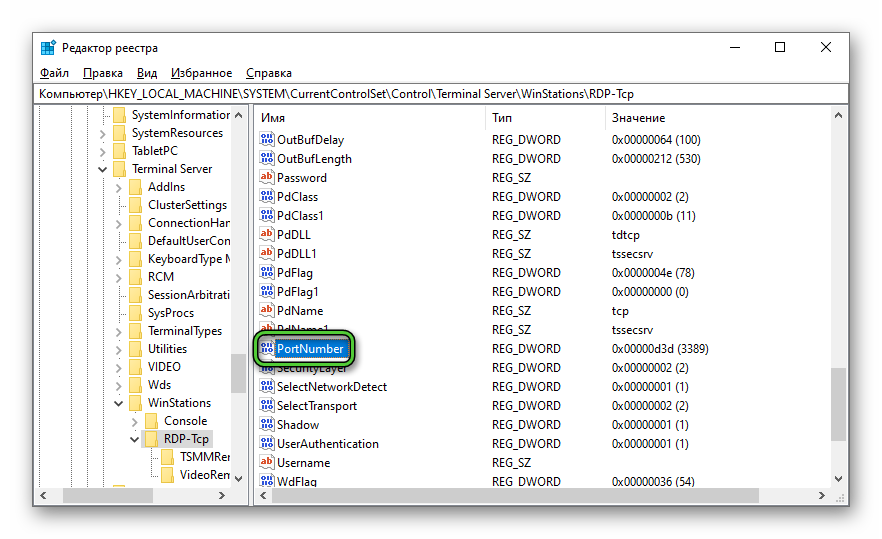
- В новом окне «Изменение параметра DWORD (32 бита)» переключите систему исчисления на вариант «Десятичная».
- Укажите открытый порт, который вы до этого сохранили. В качестве примера мы возьмем порт 139.
- Для сохранения изменения кликните по кнопке «ОК».
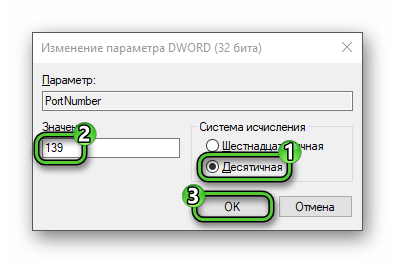
Остается перезагрузить компьютер или ноутбук, а затем проверить, работает ли удаленное управление системой или нет.
Основные ошибки – как не сделать «дыру» в безопасности
Если вы планируете однократное подключение к удаленному рабочему столу Windows 10, то особенно сильно о безопасности тревожиться не стоит, просто в самом конце отключите данную функцию в свойствах системы. Но если вы хотите использовать данную функцию на регулярной основе, то стоит обеспокоиться о безопасности. В противном случае злоумышленники могут завладеть доступом к вашему компьютеру, установить на него вирус, украсть данные и т. д.
В первую очередь хотелось бы отметить встроенную функцию защиты, которая активируется следующим образом:
- Откройте свойства компьютера.
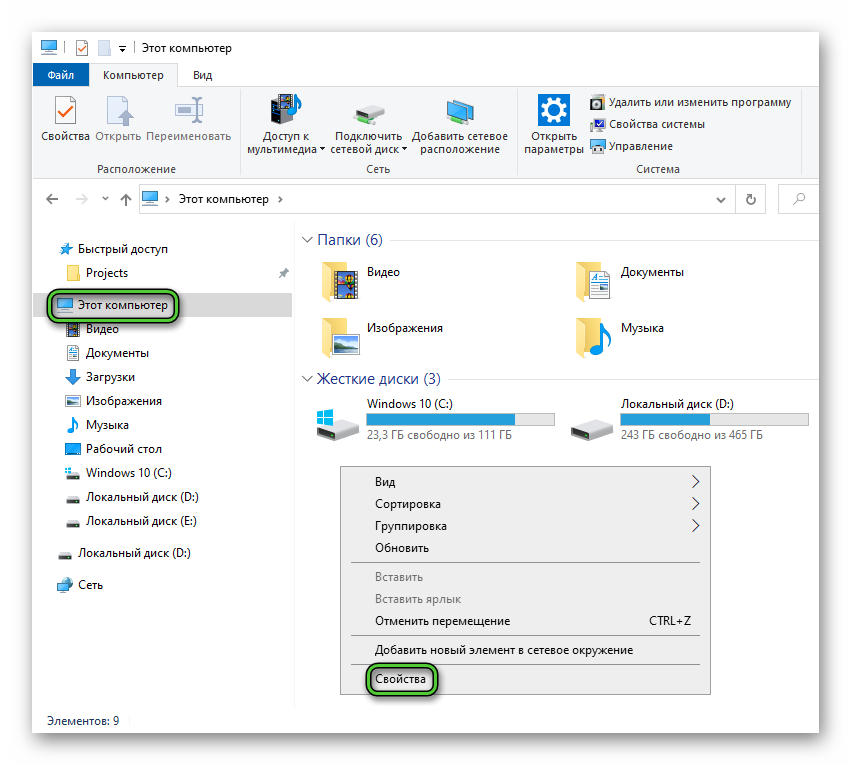
- Перейдите в «Настройка удаленного доступа».
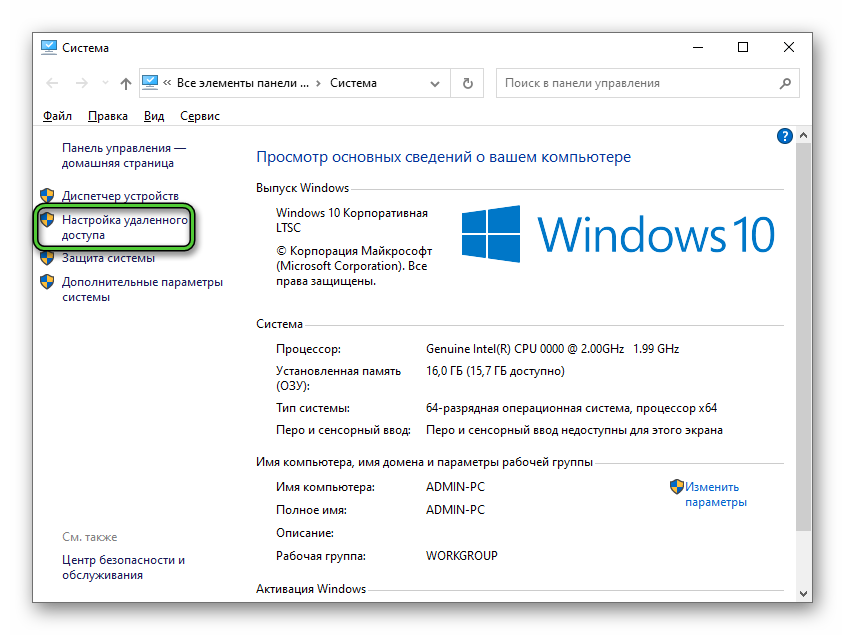
- Включите параметр «Разрешить подключения только с компьютеров…».
- Нажмите на кнопки «Применить» и «ОК».
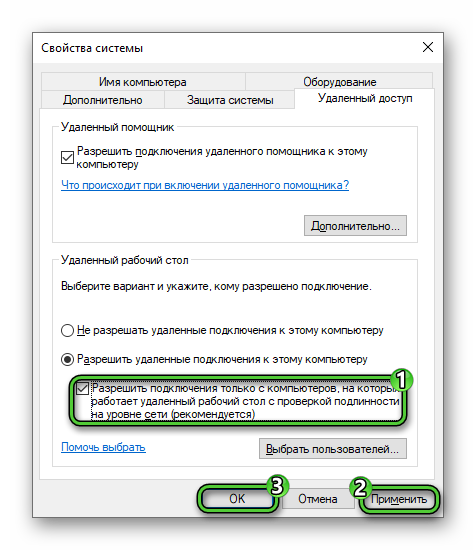
Заодно мы можете вручную задать список пользователей, у которых будет доступ.
AnyDesk для удаленного управления
Встроенная в операционную систему Windows 10 функция «Удаленный рабочий стол» очень простая в настройке и использовании. Но даже с ней могут возникать проблемы. И если у вас не получилось восстановить ее работоспособность, то стоит рассмотреть альтернативный вариант – использование специального приложения AnyDesk, которое распространяется на бесплатной основе в случае некоммерческого (домашнего использования).
Если сравнивать со встроенной функцией, то AnyDesk смотрится несколько более выгодно. Разработчики добавили в него много полезных инструментов: запись сеанса в виде файла, быстрая передача файлов между устройствами, аннотации и многое другое. Но вместе с этим программа все равно легкая в использовании.
Рассмотрим процедуру установки:
- В браузере на обоих компьютерах откройте страницу загрузки AnyDesk.
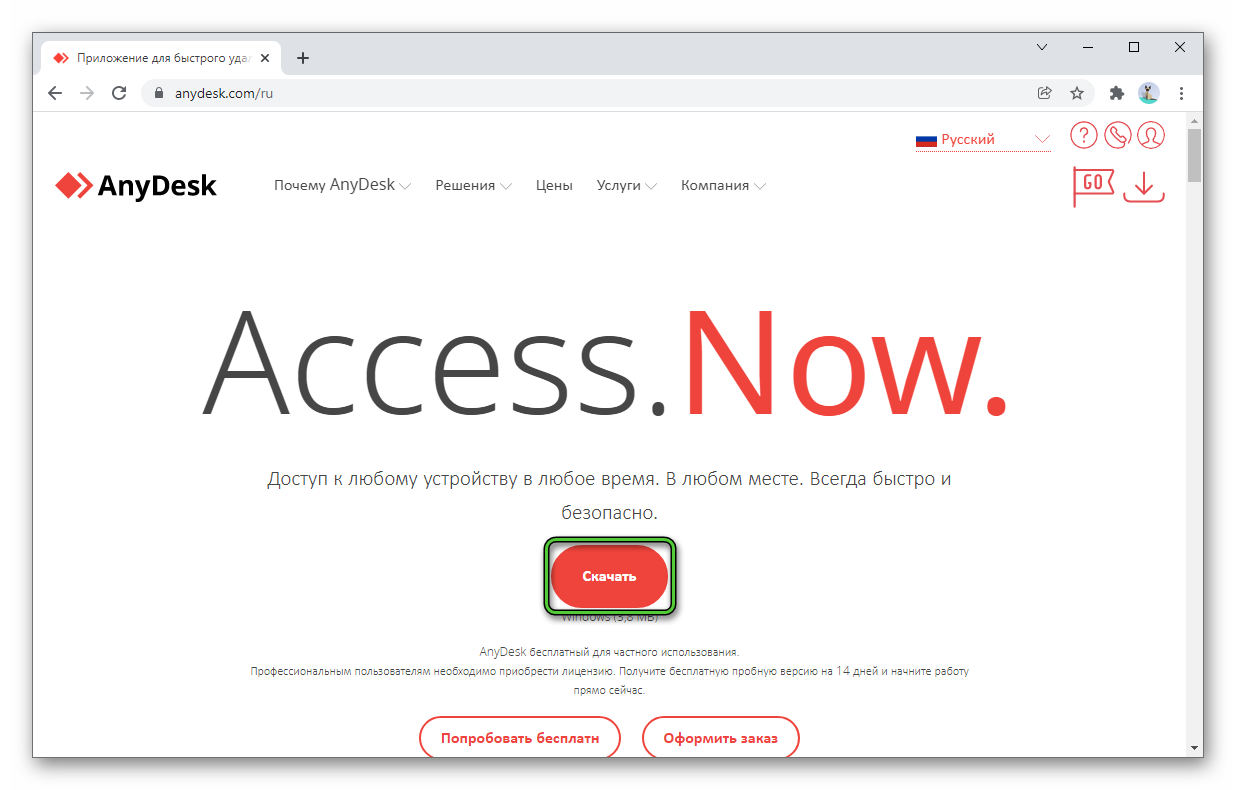
- Кликните по отмеченной кнопке и сохраните файл AnyDesk.exe.
- Откройте его, чтобы запустить портативную версию программы.
- Кликните по пункту «Установить AnyDesk на это устройство».
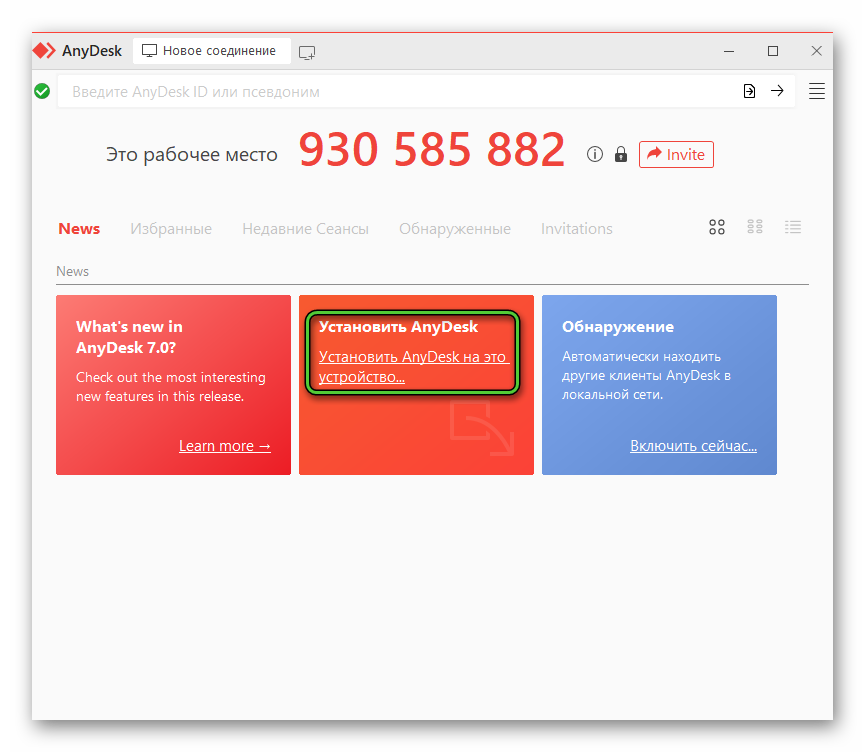
- Примите лицензионные условия и подтвердите установку.
- Согласитесь с установкой любых драйверов.
- В конце процедуры нажмите на кнопку «Начать».
Для подключения вам нужно узнать уникальный идентификатор одного из компьютеров. Он отображается во вкладке «Новое соединение», рядом с надписью «Это рабочее место».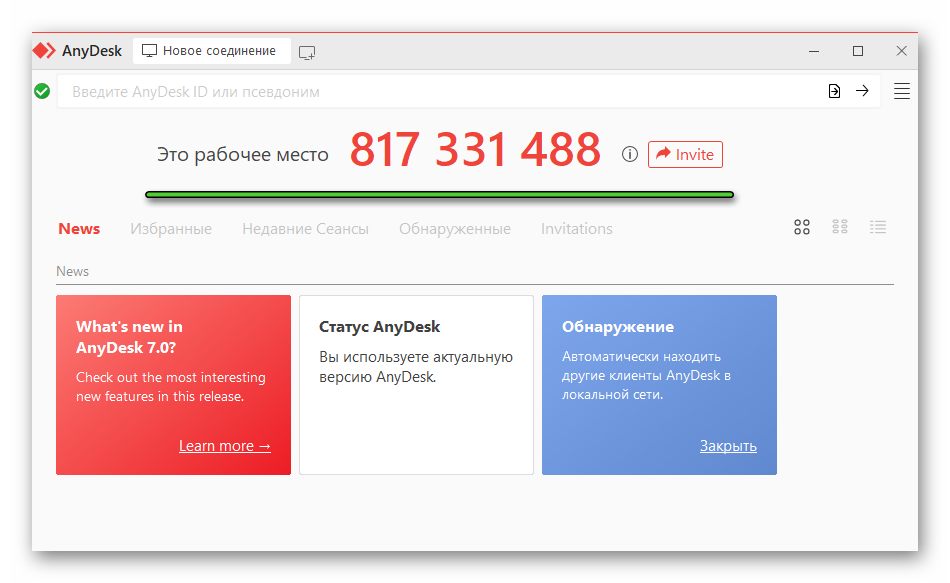
Его нужно указать в поле «Введите AnyDesk ID или псевдоним» на другом клиенте, а затем нажать клавишу Enter для подключения. Финальный шаг – подтвердить это действие и разрешить удаленный доступ.
Завершение статьи
Встроенная в операционную систему Windows 10 функция «Удаленный рабочий стол» в определенных ситуациях окажется полезной, ведь она не требует установки дополнительных программ на компьютер и достаточно легка в настройке. Хотя бывают ситуации, когда настройка окажется более сложной, если все сразу же не заработала.
Есть и альтернативный вариант удаленного управления ПК, связанный с использованием программы AnyDesk. К ее достоинствам стоит отнести низкие системные требования, множество дополнительных функций и наличие бесплатной версии для частного использования.





