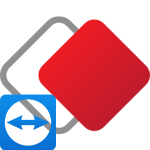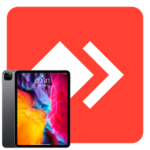Можно ли перезагрузить компьютер через удаленный рабочий стол
Пользователи, которые применяют приложения для удалённого мониторинга гаджетами, сталкиваются проблемами и не знают, как перезагрузить компьютер через удалённый доступ. Особенно это требуется, когда система не отвечает или требует незамедлительного сброса ошибок.
Содержание
Как перезагрузить или выключить компьютер удалённо
Удалённый доступ к рабочему столу по RDP широко применятся для работы с серверами, рабочими станциями и в целях администрирования. Однако существуют некие ограничения. Например, в среде клиентской операционной системы нельзя управлять параметрами питания, если даже имеются права локального администратора. В некоторых ситуациях это может привести к затруднениям. Которые даже не в силах решить диспетчер задач. При возникновении зависаний, чёрного экрана и других причин неработоспособности удалённого гаджета, существует множество способов перезагрузить систему или вовсе её отключить.
Перезагрузка ПК через RDP
Пользователи, включая неопытных зачастую сталкиваются с проблемой, как произвести перезагрузку удалённого рабочего стола. Это связано с тем, что в интерфейсе RDP отсутствует привычная кнопка. Клиент входит в меню «Пуск», но не находит там значков выключения или перезагрузка гаджета. Сделано это по причине безопасности. Так, как RDP рассчитан на применение нескольких клиентов одновременно. Поэтому необходимо лучше перестраховаться от неожиданного выключения системы. Только способы перезагрузки все же существуют.
При помощи горячих клавиш
Самый простой и лёгкий вариант, который подойдёт даже для неопытных клиентов. Это применение сочетания горячих клавиш. Который также подходит, если в системе не наблюдаются какие-либо зависания или затруднения.
Для этого необходимо сделать следующее.
- На рабочем столе на клавиатуре одновременно зажмите клавиши
Alt +F4 . - Откроется диалоговое окно «Выберите действие».
- В раскрывающемся меню найдите нужный пункт и выделить его нажатием мышки.
- Затем кликните кнопку «ОК».
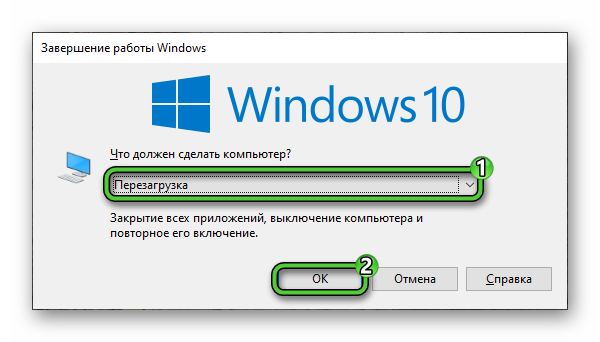
Если действия были выполнены верно, через несколько секунд система запустит процесс перезапуска.
Через командную строку, дополнительные параметры
Ещё один вариант запустить перезагрузку компьютера – это использование командной строки. Для этого существует специальная команда shutdown. Е применяют даже в самых сложных случаях.
Некоторые виды команд:
-rилиreboot– это самый простой код, который вводят для перезагрузки гаджета;-fилиforce– применяют в случаях принудительного закрывания всех открытых приложений. Очень актуально при зависаниях системы.-tилиtime— данная функция позволяет установить количество секунд до перезапуска системы.
Для того чтобы запустить процесс перезапуска через командную строку, необходимо выполнить ряд действий:
- На клавиатуре зажмите кнопки
Win +R . Откроется окно. - Введите команду
cmd.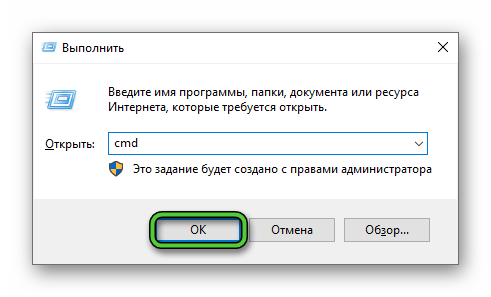
- В появившемся окне укажите значение, например, s
hutdown -r -t 10(значение 10 секунд можно заменить на более удобное). Команда подходит для случаев, когда происходит обычная перезагрузка. Если необходимо выполнить принудительные опции, впишитеshutdown -f -t 5. - Нажмите на кнопку ввода.
Существует и второй вариант перезагрузки устройства при помощи командной строки. Более сложный и для новых пользователей не подойдёт.
Пошаговый алгоритм следующий:
- Сперва узнайте IP-адрес второго компьютера. Также имя администратора и пароль от учётной записи.
- Затем вызовите окно «Выполнить», зажав две кнопки клавиатуры
Win +R . - Введите команду
cmd.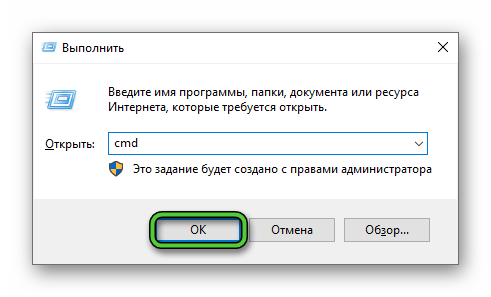
- Теперь задайте команду
Net use \IP целевого ПК /user:admiпistrator.
Введите имя учётной записи и пароль. Процесс перезагрузки успешно запущен.
Использование диалога удалённого завершения работы
Для завершения работы удалённого компьютера можно воспользоваться диалогом удалённого выключения и его параметрами, которые доступны в Windows. Это достаточно лёгкий процесс, который позволяет перезагружать или выходить из системы на локальных или сетевых компьютерах.
Чтобы воспользоваться данным способом, необходимо проделать ряд шагов:
- Вызовите командную строку. Введите значение
shutdown -i. - Кликните по кнопке
Enter . - Откроется окно. Щёлкните «Добавить». Это необходимо для того, чтобы добавить имя устройства, которое требуется выключить.
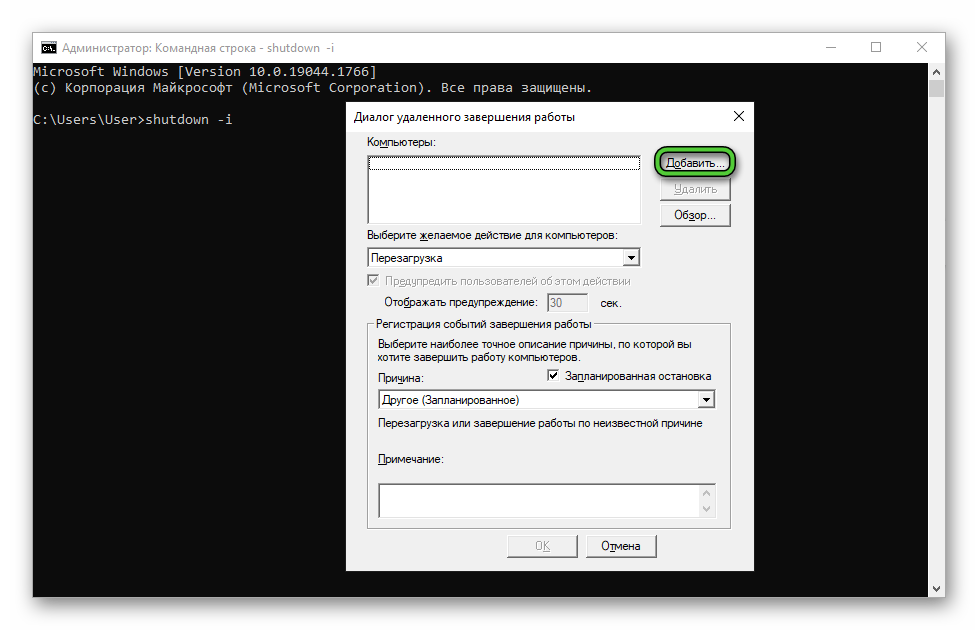
- Затем выберите команду «Перезагрузка» и поставьте таймер. Например, 60 секунд до начала завершения работы.
- Нажмите кнопку «ОК».
Также пользователи могут задокументировать причину неожиданного выключения удалённого устройства без локального входа на этот компьютер.
Включение общего доступа к файлам и принтерам через брандмауэр Windows
Порты брандмауэра, служат для общего доступа к файлам, программам и принтерам. Без открытого доступа устройства не смогут получать доступ к общим папкам и другим сетевым службам. Чтобы осуществлять обмен данными, необходимо включить общий доступ.
Для этого потребуется совершить следующие шаги.
- Откройте Панель управления и найдите раздел «Система и безопасность».

- Кликните по пункту «Брандмауэр…».
- В левой части отметьте пункт «Дополнительные параметры».
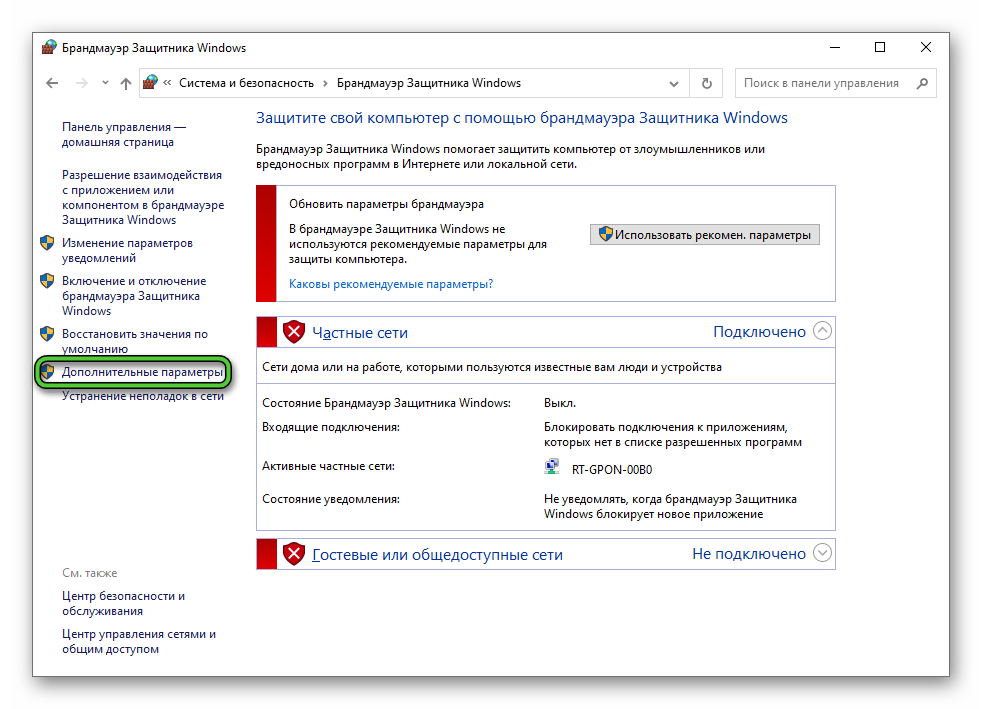
- В дереве консоли нажмите «Правила для входящих подключений».
- В этом разделе выберите файлы правил и общий доступ к принтерам (сеансы с расширением NetBIOS и SMB—in).
- Правой кнопкой мыши щёлкните на каждом правиле и нажмите «Включить правило».
Проделав данные шаги, общий доступ к файлам и принтерам будет открыт.
При помощи реестра
Многим пользователям также интересно знать, как перезагрузить удалённый рабочий стол при помощи реестра. Для начала необходимо начать с настройки устройства в локальной сети. По умолчанию служба находиться в выключенном состоянии.
Для включения потребуется выполнить следующие действия.
- На компьютере, который требуется перезапустить или отключить, нажмите
Win +R . - Дальше введите
services.mscи кликните кнопку «ОК» или клавишуEnter .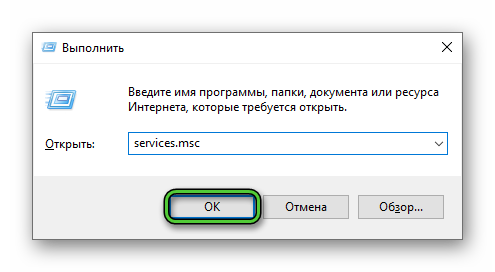
- Откроется приложение «Службы». В списке результатов поиска найдите «Удалённый реестр».
- Кликните правой кнопкой мышки по нему и выберите пункт «Свойства».
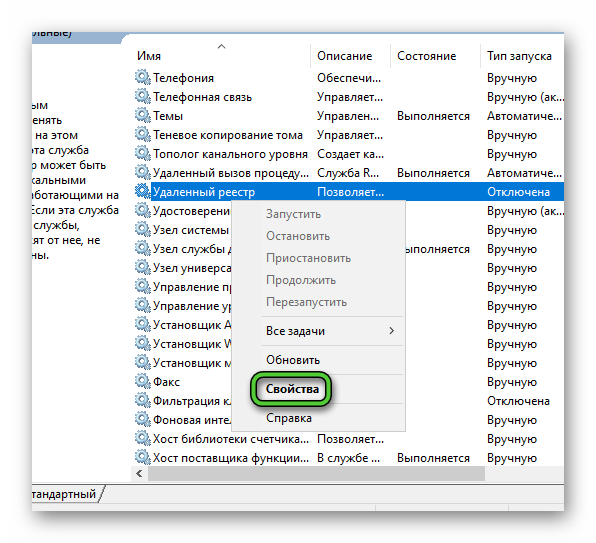
- Отыщите вариант запуска и установите положение «Автоматически».
- Кликните по кнопке «Применить».
- Вернитесь к окну «Брандмауэр Защитника Windows».
- Кликните по пункту «Разрешить приложение через брандмауэр Windows» или «Разрешение взаимодействия…».
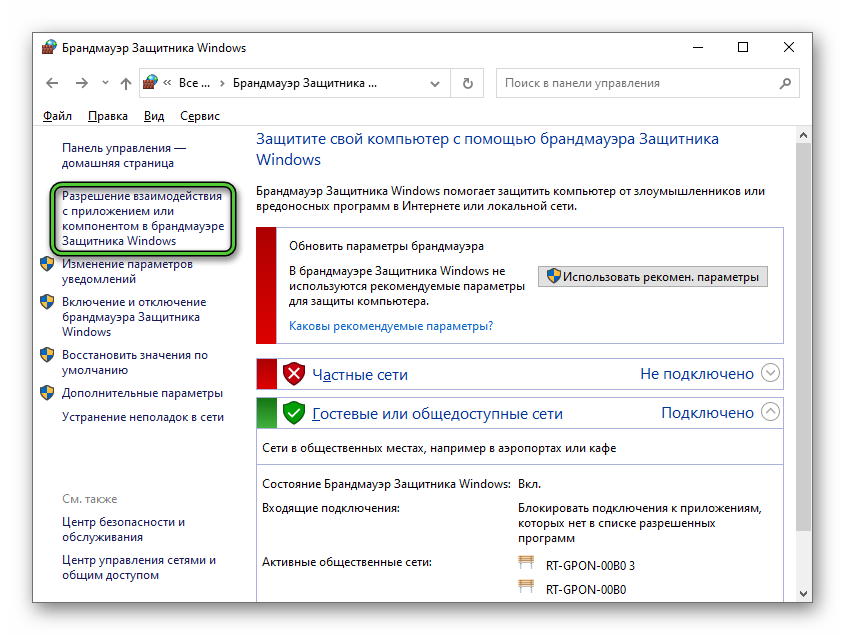
- Затем нажмите «Изменить параметры».
- Включите исключение инструментария управления Windows (WMI).
Для этого потребуются права администратора на удалённом гаджете. Иначе команда не будет выполнена. Когда все шаги проделаны, нажмите «OK».
Заключение
Решить такую задачу как перезагрузка удалённого рабочего стола, можно при помощи самых различных способов и сложности. Даже неопытный пользователь сможет справиться с поставленной задачей, если правильно выполнять все инструкции.