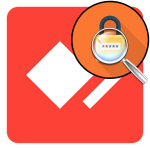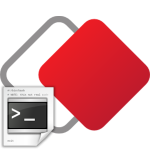Как перенести файл с удаленного рабочего стола на свой компьютер
Программы для обеспечения удаленного доступа удобна тем, что с их помощью удается управлять различными файлами, даже когда находишься на расстоянии от домашнего или офисного ПК. Часто пользователи задаются вопросом о том, как с удаленного рабочего стола скопировать файл на свой компьютер. Сделать это можно различными способами.
Использование встроенной в Windows функции
В операционной системе Windows по умолчанию предусмотрен инструмент «Подключение к удаленному рабочему столу» для удаленного управления ПК. Мы детально рассказывали про его настройку и использование в отдельной статье. А еще с помощью данного инструмента без каких-либо проблем получится скопировать файл с одного компьютера на другой. Сейчас мы более подробно разберемся с выполнением этой процедуры.
Пошаговая инструкция:
- Одновременно нажмите клавиши
Win +R . - Появится небольшое окно, в строчке которого введите
mstsc.exe. - Нажмите клавишу
Enter или «ОК».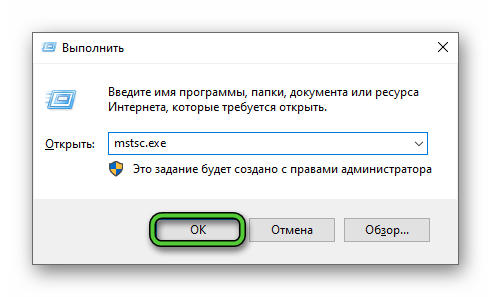
- Появится новое окно, в котором выберите «Показать параметры».
- Отройте вкладку «Локальные ресурсы» и включите опцию «Буфер обмена», если она не активна.
- Теперь нажмите на надпись «Подробнее».
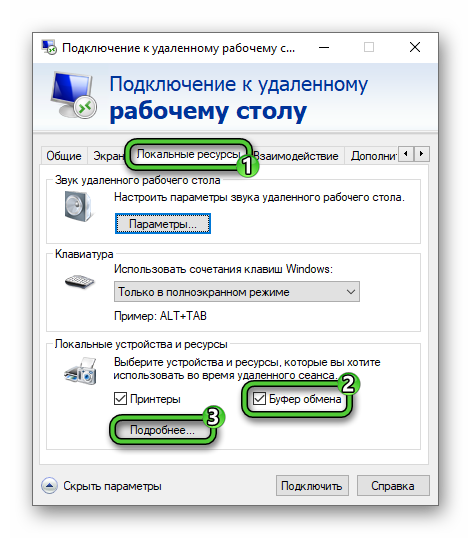
- Разверните раздел «Диски».
- Отметьте галочкой те диски на вашем, к которым вы хотите иметь доступ при управлении удаленным ПК. Именно на них вы сможете передать файлы.
- Нажмите «ОК».

Дополнительно нажмите «Сохранить» во вкладке «Общие», если желаете, чтобы локальные диски автоматически перебрасывались на удаленный компьютер после каждого подключения.
Последний шаг – установка соединения с сервером. Для этого во вкладке «Общие» введите адрес компьютера и имя пользователя, а затем нажмите «Подключить» и подтвердите выполнение процедуры с помощью пароля, если это потребуется.
А теперь вам остается добраться до файла, который вы хотите переместить на ваш ПК, скопировать его и вставить на нужный диск. Для начала попробуйте его вставить через удаленный компьютер, в корневом разделе Проводника с дисками. Именно там должен появиться подключенный диск.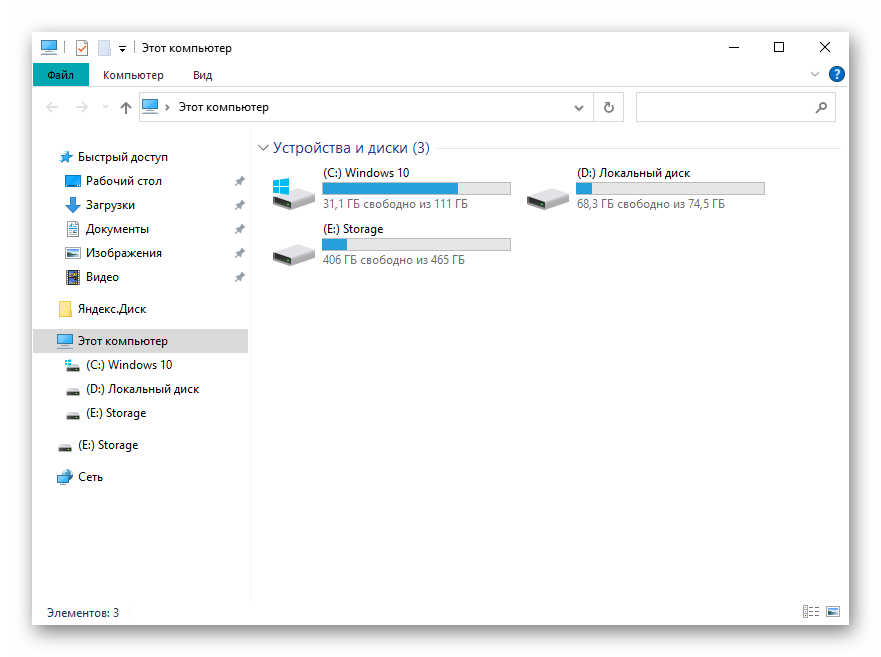
Если это не сработает, то попробуйте скопировать файл на удаленном ПК, а вставить его на вашем. Такой способ должен сработать, ведь ранее вы активировали объединенный буфер обмена.
Что делать, если не копируется
Передача, копирование и вставка файла – основные действия, которые приходится выполнять при работе с удаленным компьютером. Осуществляются они кнопкой мыши или с помощью горячих клавиш. Второй способ является наиболее удобным.
Достаточно нажать сочетание клавиш.
Ctrl +C – для копированияCtrl +V – для вставки
Однако, не всегда команды удается выполнить. Если проблема вызвана со сбоем системы, достаточно перезагрузить компьютер и попытаться выполнить действия повторно. Также существует несколько способов, которые помогут исправить ситуацию, если этот шаг не помог.
Обновление операционной системы
Зайдите в настройки программного обеспечения, где перейдите в раздел «Обновление». Посмотрите, есть ли доступное обновление для Windows. Если появилась новая версия, установите ее, в соответствии с инструкцией.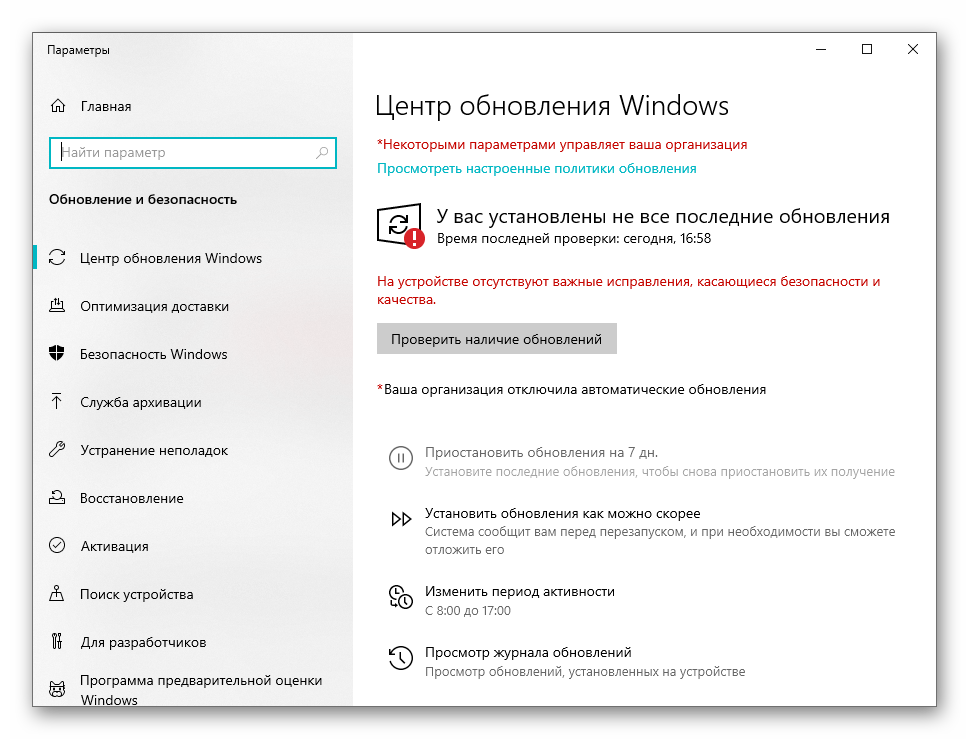
Отключите антивирусное программное обеспечение
Если произошел конфликт антивирусной программы с операционной системой – это может временно заблокировать функции копирования и вставки текста или файлов. Поэтому скинуть их на папку удаленного компьютера не удастся. Попробуйте отключить его.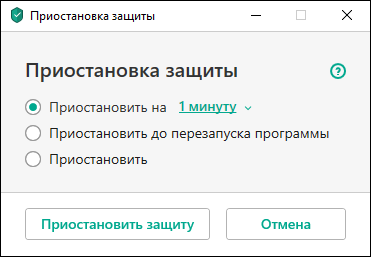 Если это не исправит проблему, установите наиболее подходящую антивирусную программу.
Если это не исправит проблему, установите наиболее подходящую антивирусную программу.
Проверка диска
Если, хотя бы один системный файл будет поврежден – это приведет к тому, что операции по перемещению объектов начнут работать неисправно.
В этом случае исправить проблему помогут следующие действия:
- В Проводнике доберитесь до корневого каталога, где отображаются все диски.
- Щелкните ПКМ по нужному.
- В открывшемся окне нажмите «Свойства».
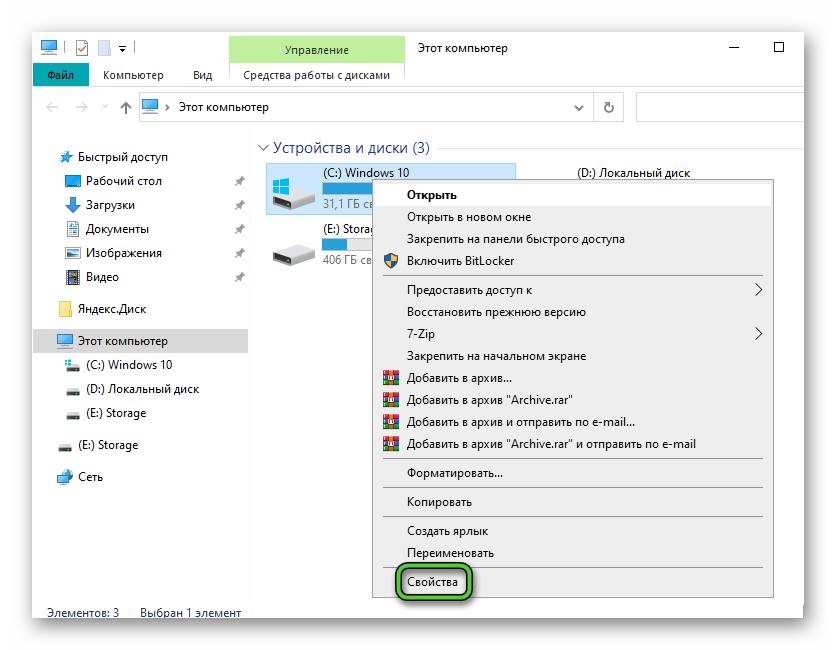
- Перейдите ко вкладке «Сервис».
- Активируйте функцию «Проверить».
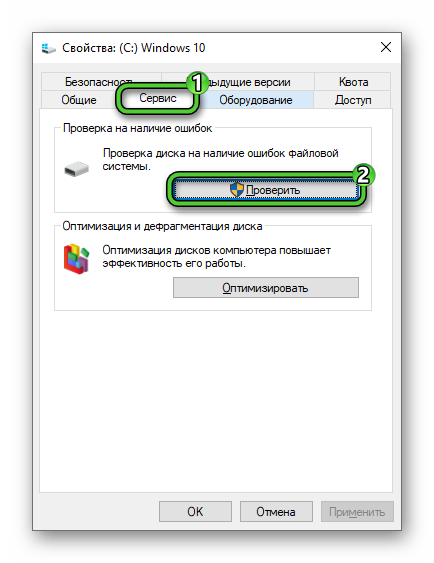
- Следуйте подсказкам на экране, чтобы начать и завершить процедуру восстановления.
Поврежденные файлы следует удалять и загружать заново. После этого действия перезагрузите компьютер.
Восстановление операционной системы
Если все вышеперечисленные попытки не привели к желаемому результату. Исправить ситуацию поможет только восстановление операционной системы.
Выполняется оно следующим образом:
- Нажмите
Win +R и выполните командуsysdm.cpl.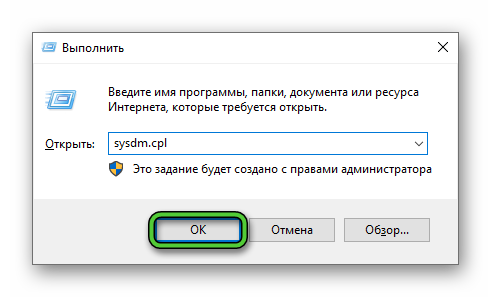
- Во вкладке «Защита системы» активируйте функцию «Восстановить…».
- Начните процедуру и выберите точку восстановления.
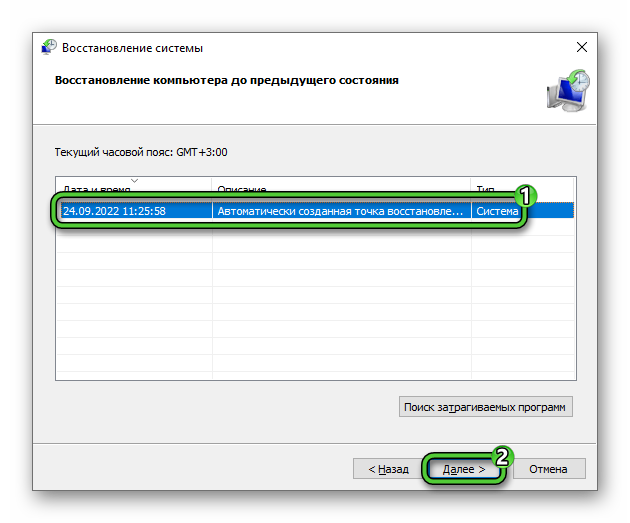
- Подтвердите возврат системы к предыдущему состоянию.
- Нажмите «Готово».
После этого действия начнется перезагрузка компьютера в автоматическом режиме.
Заключение
Существуют различные способы, как копировать, перемещать и вставлять объекты через удаленный компьютер, что создает удобство при работе. Если по какой-то причине эти действия не удается сделать, требуется исправить проблему, придерживаясь, одной из вышеперечисленных пошаговых инструкций. Теперь вы знаете, как скопировать данные с удаленного рабочего стола на свой.