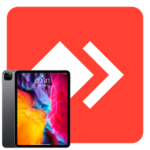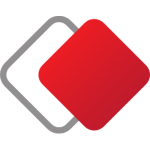Смена пароля на удаленном рабочем столе Windows 10
Сегодня большинство людей работают в дистанционном формате, и каждый сотрудник в первую очередь заботится о безопасности личных данных. Если у пользователя возник вопрос, как сменить пароль на удалённом рабочем столе, то это не удивительно.
Смена пароля на удаленном рабочем столе Windows
В последние годы формат удалённой работы стал очень популярным. Данный вид работы происходит в режиме подключения к своему рабочему столу, который находится в офисе. Очень часто пользователи сталкиваются с проблемой – сменой пароля. Данная манипуляция действительно необходима для тех, кто работает дистанционно.
В каких ситуациях это может понадобиться
Причинами, для смены пароля на удалённом рабочем столе могут быть абсолютно разными. В первую очередь – в целях защиты хранящейся информации на компьютере. Другим трудно запомнить сложную комбинацию, которая была предоставлена в автоматическом режиме.
Как изменить пароль в RDP сессии Windows
Самая распространённая проблема среди пользователей в окошке соединения RDP. Не срабатывает всеми известная комбинация Ctrl + Alt + Delete. Сочетание кнопок на клавиатуре не передаются в данной сессии, а выполняются на локальном устройстве. Тогда на помощь приходят иные методы.
В версиях Windows Server 2003/2008 процедура происходит следующим образом.
- Откройте меню «Пуск».
- Затем выберите раздел Windows Security.
- Перейдите в Change Password.
В нынешних версиях операционной системы таких как Виндовс 2016/2019 и 10 в том числе пункт Windows Security не предусмотрен. Следовательно данный метод не может быть использован.
Основные способы, подробное описание
Существует множество способов изменить пароль, который обладает разным уровнем сложности. С некоторыми процессами не смогут справиться даже опытные пользователи. Инициатором изменения ключа доступа может возникать не только пользователь, но и администратор Виндовс-системы.
Смена пароля через Remote Desktop Web Access
Если используется доступ к RDS сервисам через Remote Desktop Web Access, пользователь имеет возможность подключить смену истекшего ключа доступа на веб-странице входа RDWA.
Для этого выполните ряд действий:
- Откройте консоль управления веб-сервера IIS Manager.
- Затем перейдите в раздел Server Name.
- Далее следуйте маршруту Sites / Default Web Site / RDWeb / Pages».
- Затем откройте раздел Application Settings, где находятся настройки программы.
- Справа на панели отыщите параметр под названием Password Change Enabled.
- Теперь его значение поменять на true.
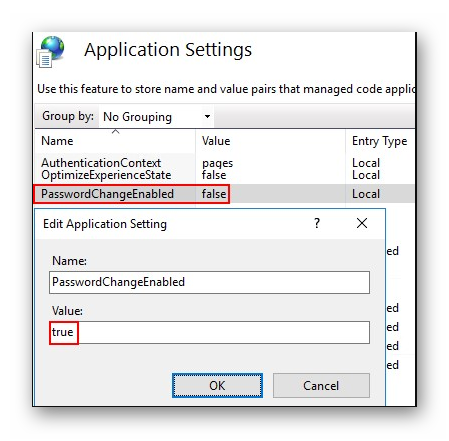
После выполненных шагов потребуется перезапустить IIS из консоли или при помощи команды IISRESET. После успешного изменения ключа доступа, на дисплее отобразится сообщение. Нажмите кнопку «ОК». Далее пользователь будет перенаправлен на страницу входа RDWeb.
Примечание! Если ключ доступа не соответствует политике домена, на экране высветится предупреждение. При попытке подключения с истекшим паролем, пользователь в автоматическом режиме будет перенаправлен на сайт по смене пароля.
Вызов окна смены пароля в RDP сессии через VBS/PowerShell
Пользователи могут воспользоваться диалоговым окном Windows Security при помощи встроенных программ, например, VBScript, PowerShell или Shell. Для этого потребуется проделать ряд действий.
На рабочем столе создать файл под названием WindowsSecurity.vbs со следующим кодом:
set objShell = CreateObject("shell.application")
objShell.WindowsSecurity
set objShell = nothing
Данный скрипт имитирует нажатие CTRL+ALT+DELETE при использовании соединения RDP, где можно выбрать пункт смены пароля.
Смена пароля при помощи комбинаций клавиш
Самый простой и быстрый способ смены ключа доступа, которым могут воспользоваться даже неопытные пользователи — сочетание горячих клавиш. Манипуляция проводится через сессию RDP, на локальном устройстве работать не будет. Для этого необходимо проделать следующие этапы:
- В одновременно зажмите клавиши Ctrl + Alt + End.
- Откроется системное окно с необходимыми параметрами.
- В списке выберите пункт «Изменить пароль».
- Отобразится окно, где указано имя учётной записи.
- Выберите запись, для которой требуется удалить старый пароль и установить новый.
- Во второй строке потребуется ввести старый ключ доступа. Чуть ниже придумайте новый и повторите его.
- Затем кликните по кнопке «Подтвердить».
- Далее кнопка «Готово».
После этого на дисплее гаджета появится информация о том, что ключ был успешно изменен. Щёлкните «ОК».
Есть ещё один вариант изменить пароль при помощи комбинации. Для этого зажмите кнопку Windows + X.
Далее действуйте согласно шагам:
- На экране откроется окно с меню. Кликните раздел «Управление компьютером».
- Затем откройте дерево и выберите «Локальные пользователи и группы».
- В этом разделе кликните по пункту «Пользователи».
- Затем правой кнопкой мышки нажмите на пользователе Administration.

- Щёлкните по опции «Задать пароль».
- Отобразится окно. Кликните «Продолжить». Затем впишите новый ключ доступа и нажмите кнопку «ОК».
После проделанной успешной манипуляции, пароль будет изменён.
Важно! Не рекомендуется вводить короткие и простые пароли. Лучше всего, если будут использоваться буквы верхнего и нижнего регистра, цифры и так далее.
CredSSP NLA и смена пароля через RDP
Технология NLA была введена для терминальных соединений. При применении учётные данные вводят в RDP клиента, который непосредственно передаёт их на сервер. После успешной проверки системой, создаётся пользовательская сессия. Для передачи учётных данных в Network Level Authentication применяется протокол CredSSP. Если у пользователя истек пароль, то во время входа в систему по протоколу RDP отобразится ошибка. В итоге – пользователь не сможет подключиться к RDP серверу и сменить пароль.
В такой ситуации, можно воспользоваться следующими методами.
- Настроить RDWA со страницей смены пароля, как описано выше.
- Выключить NLA на RDP сервере и применить для соединения .rdp файл со строкой enablecredsspsupport:i:0. Данная манипуляция не желательна так, как снижается уровень защиты соединения.
- Создать отдельный сервер для смены ключа доступа пользователей. На такой сервер устанавливать пароль RDSH нет необходимости. Также не требуется добавлять пользователей в локальную группу доступа Remote Desktop Users. Только следует выключить NLA. После этого пользователи смогу воспользоваться возможностью изменить ключ доступа. Однако не смогут выполнить вход на сервер по RDP отключение проверки подлинности на уровне сети (NLA).
- Пользователь может изменить свой пароль удаленно через PowerShell (если есть сетевой доступ к контроллеру домена).
В данной функции имеется одна очень важная особенность при смене истекшего пароля. По умолчанию Credential Security Support Provider и Network Level Authentication для RDP включены, они предоставляют защиту серверу при помощи использования аутентификации пользователей до установки сеанса с сервером.
Что делать если поменять пароль не удается
При попытке поменять пароль на удаленном ноутбуке или компьютере, многие пользователи зачастую сталкиваются с некоторыми ошибками. Не стоит отчаиваться, у каждой проблемы есть собственный выход.
Возможные проблемы и их решения
Возникают такие ситуации, что необходимо сменить пароль на удаленный доступ с компьютера на сервер. Все чаще пользователи стали сталкиваться с проблемами разного характера.
Среди самых распространенных проблем можно выделить:
- Число попыток исчерпано. Количество попыток для восстановления ключа доступа с применением электронной почты, SMS или формы восстановления аккаунта ограничено в целях безопасности аккаунта. После нескольких попыток, возможность отключается на некоторое время. Под формой восстановления отображается дата, когда функция вновь станет доступной.
- Истек срок действия кода или ссылки для восстановления пароля. Решением станет использование формы для восстановления доступа.
Если у пользователя возникают дополнительные затруднения, можно обратиться в службу поддержки.
Заключение
Сменить или обновить ключ доступа на удалённом рабочем столе достаточно легко. Главное сосредоточиться на процессе и действовать согласно описанным шагам.