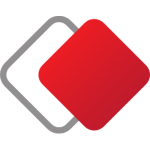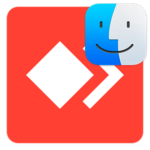Подключение к удаленному рабочему столу через командную строку
Подключение к персональному устройству может потребоваться для различных задач – обмена информации, просмотра видеофайлов, проведения конференции и других различных целей. Чтобы сделать этот процесс наиболее быстрым и удобным, используется специальная команда для подключения к удаленному рабочему стол. В данной статье мы расскажем, как выполняется запуск удаленного рабочего стола из командной строки.
Управление удаленным рабочим столом через командную строку
С помощью командных строк можно сделать запуск программы, а также выполнять различные задачи. Чтобы заработал удаленный доступ к компьютеру, команда должна быть «mstsc.exe».
Вводим ее следующим образом:
- Одновременно нажмите на две клавиши
Win +R для вызова инструмента ввода. - Появится маленькое окно с пустой строкой. В ней впишите команду
mstsc.exe. - Нажмите «ОК».
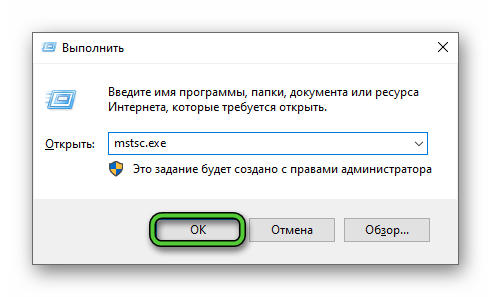
Через несколько секунд появится программа, которая обеспечивает управление персональным устройством дистанционно. Весь процесс управления может состоять из ввода различных команд соответствующим образом.
Весь их перечень и описание представлен в этой таблице:
| Наименование команды | Описание |
| <имя файла> | Из наименования ясно, что она задает имя файла для подключения. Как правило, это объект .rdp |
| /v:<Server[:<Port>] | Задает имя удаленного персонального устройства, к которому необходимо выполнить подключение. Также это может быть номер определенного порта или сервера. |
| /admin | Специальная команда для подключения к удаленному рабочему столу, которая выполняется от имени администратора. |
| /f | Запуск доступа будет осуществляться в полноэкранном режиме. |
| /w:<ширина> | Регулирование ширины экрана на удаленном рабочем столе. |
| /h:<высота> | Регулирование высоты экрана на удаленном рабочем столе. |
| /public | Открытие удаленного рабочего стола в общедоступном режиме. |
| /span | Выполнение развертывания стола на несколько мониторов одновременно. Также такой командой можно выполнить сопоставление виртуального и удаленного рабочего стола по высоте и ширине. |
| /multimon | Изменяет расположение всех подключенных мониторов в ходе сеанса. |
| /edit <имя файла> | Открывает файл, предназначенный для редактирования. |
| /migrate | В автоматическом режиме переносит устаревшие объекты в новые файлы. |
| /control | Позволяет управлять текущим сеансом. |
| /? | Таким параметром можно воспользоваться тогда, когда необходимо получить помощь. |
Командная строка представляет собой быструю навигацию по управлению удаленным доступом. Время ее ожидания может составлять от нескольких секунд до одной минуты.
Как подключиться через RDP, команда и дополнительные параметры
Практически на всех операционных системах есть специальная команда для удаленного доступа – RDP. Её используют исключительно для дистанционного управления рабочими столами.
К основным возможностям относят:
- подключение к серверу терминалов по удобному протоколу Remote Desktop Protocol;
- подключение к серверу терминалов через удаленный рабочий стол;
- установка и отключение сервера.
Сделать подключение через RDP можно, выполнив следующую пошаговую инструкцию.
- Одновременно нажмите на две клавиши
Win +R и запустите командуmstsc.exe.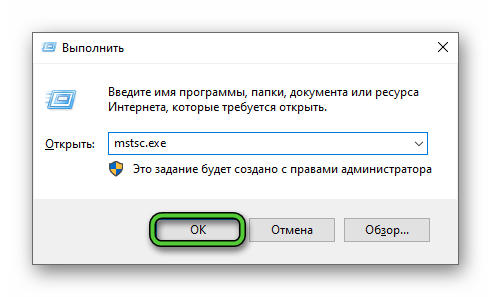
- Введите IP-адрес используемого компьютера, также имя сервера, к которому необходимо сделать подключение.
- После этого действия начнется подключение, в ходе которого, вам потребуется ввести свои учетные данные. Сразу же после этого вы автоматически попадете на удаленный рабочий стол.
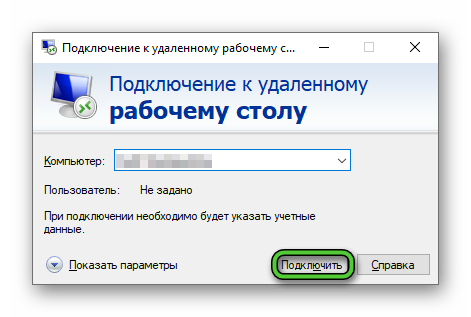
Отдельно стоит рассмотреть несколько дополнительных параметров, которые также может потребоваться использовать для подключения удаленного доступа через командную строку:
Чтобы перейти к их изменению, необходимо сделать следующее.
- При попытке подключить удаленный доступ, появится окно. В нижней его части нажмите на надпись «Показать параметры».
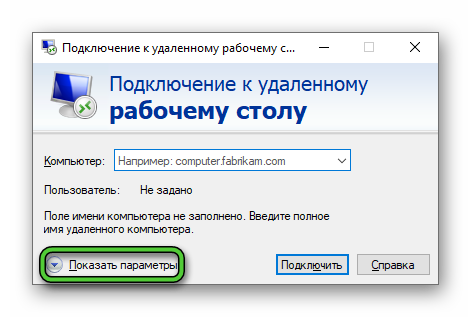
- В первой вкладке с наименованием «Общие» отображаются все учетные данные. Здесь можно вводить, удалять и изменять их при необходимости. Чтобы каждый раз не указывать одно и то же при каждом входе, можете сохранить их, нажав «Разрешить сохранять данные».
- Вторая вкладка – «Экран». Здесь выполняется настройка рабочего стола, к которому происходит подключение. Можно менять его размер, глубину цвета и задавать другие параметры.
- Следующая вкладка – «Локальные ресурсы». В ней осуществляется настройка передачи звука во время записи или воспроизведения. Здесь же происходит настройка комбинаций горячих клавиш, которые в дальнейшем будут использованы для осуществления быстрого доступа.
- «Программы». Осуществляется настройка автоматического подключения к той программе, которая будет использована для создания удаленного доступа. В данном случае, требуется указать путь к AnyDesk.
- Последняя вкладка «Взаимодействие». Здесь указывается скорость соединения с терминальным сервером и настраиваются различные параметры, которые необходимы для повышения производительности.
Чтобы сохранить все настройки, вернитесь на самую первую вкладку «Общие» и в нижней части окошка нажмите «Сохранить».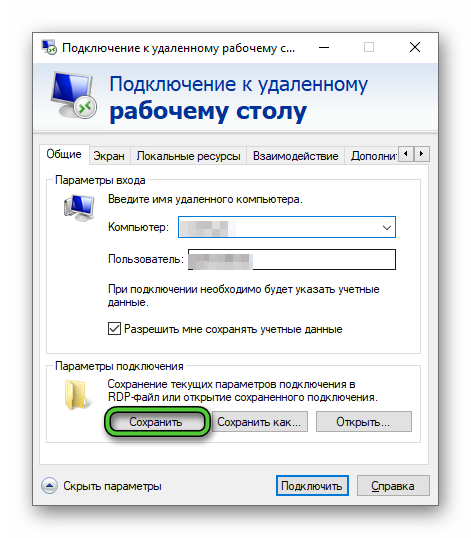
Как создать ярлык удаленного рабочего стола Windows 10
Для чего нужен ярлык? Прежде всего, для удобства и сокращения времени. Чтобы прямо с рабочего стола можно было подключиться к удаленному персональному компьютеру, совершая минимум действий.
Чтобы создать такой полезный ярлык, сделайте следующее:
- В пустой части рабочего окна нажмите правой кнопкой мыши.
- Появится новое окно с перечнем меню, выберите «Создать», затем, «Ярлык».
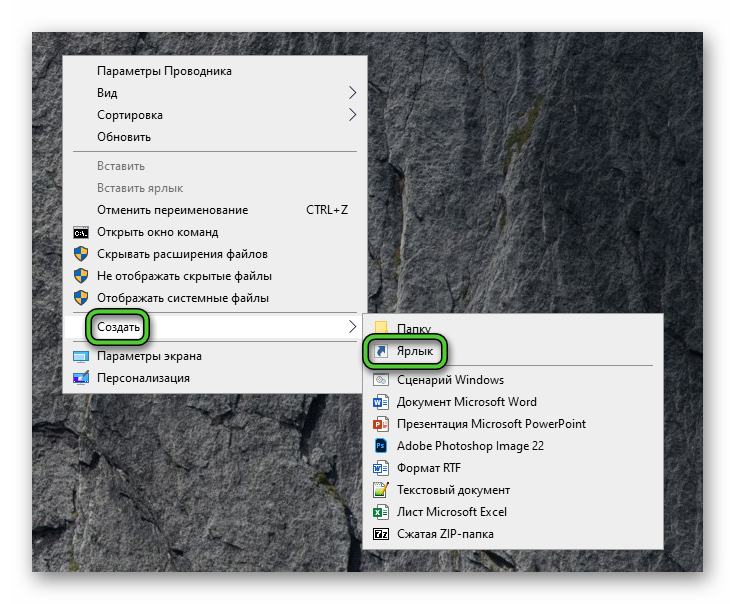
- Появится поле обозначение, в котором введите mstsc.exe/v: имя-компьютера. Вместо имени ПК можно ввести его IP-адрес.
- Задайте имя ярлыку по собственному усмотрению.
- Нажмите «Готово».
Он появится в произвольном месте, при желании, вы можете его переместить или закрепить на панели задач.
Отключение удаленного управления компьютером через командную строку
По завершении работы, сделать отключение управления удаленным доступом для персонального устройства также можно сделать, используя командную строку.
Для этого необходимо:
- Откройте командную строку, нажав
Win +R . - Введите значение:
reg add "HKEY_LOCAL_MACHINE\SYSTEM\CurrentControlSet\Control\Terminal Server" /v fDenyTSConnections /t REG_DWORD /d 0 /f - Кликните по кнопке «ОК».
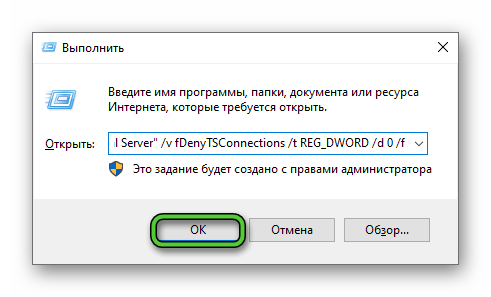
- Перезапустите персональное устройство.
После этого достаточно будет подтвердить свои действия, и система будет отключена.
Заключение
Теперь вы знаете про удаленный доступ к компьютеру, команда для его запуска и удобный способ настройки. Использование командной строки заметно облегчает процесс управления любым сервером, в том числе и удаленным компьютером. Важно, правильно вводить значения и действовать в соответствии с пошаговой инструкцией.