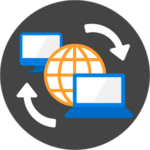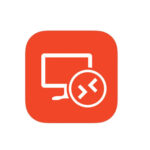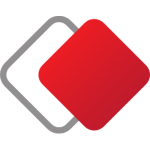Что делать, если забыл пароль в AnyDesk — где посмотреть
Для ПК и мобильных устройств существует сразу же несколько программ для удаленного управления. Самой популярной из них является TeamViewer, ведь вышла в далеком 2005 году и с того времени непрерывно развивалась. А вот AnyDesk – относительно новая программа, появившаяся в 2014 году. При этом она демонстрирует отличную стабильность, что подкупает многих пользователей. В рамках данной статьи мы разберемся с ее использованием. А если быть точнее – с подключением к удаленным устройствам через ID и пароль. Вы узнаете про AnyDesk, где посмотреть пароль и как настроить доступ без его ввода и подтверждения. Обратите внимание на оглавление статьи. Пользуйтесь им, чтобы сразу же открыть нужный раздел.
Что делать, если забыл пароль в AnyDesk — где его посмотреть
Сначала давайте разберемся с сутью вопроса и вкратце посмотрим, как работает удаленный доступ. Стандартная процедура подключения в АниДеске выглядит примерно так:
- Сначала на программе-клиенте указывается ID для доступа к программе-серверу.
- При необходимости вводится код доступа (пароль).
- На программе-сервере подтверждается подключение.
Таким вот образом выглядит стандартная процедура установки удаленного доступа к тому или иному устройству в программе AnyDesk. Изначально второй шаг не является обязательным, он появляется только при изменении настроек. Это повышает безопасность такого соединения, но создает дополнительную сложность, ведь ранее заданный код можно потерять или забыть.
В таком случае его стоит проверить в самой программе. Но как это сделать? На деле такой возможности в AnyDesk узнать пароль не выйдет, ведь данная информация не отображается сразу же после установки. Поэтому нужно вручную отключить функцию под названием «Неконтролируемый доступ, затем заново ее активировать и назначить новый код для подключения.
Давайте посмотрим, как это делается:
- Откройте программу на том устройстве, к которому нужно подключаться.
- Нажмите на иконку в виде 3 палочек в углу экрана. Сразу же после появится главное меню АниДеска.
- Кликните по пункту «Настройки», чтобы перейти на одноименную вкладку.
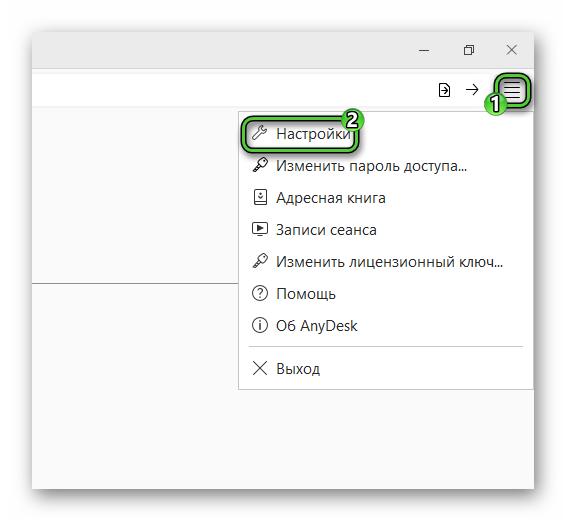
- Посетите раздел «Безопасность» в левом списке.
- Отыщите на этой странице пункт «Разрешить неконтролируемый доступ».
- Кликните по красной кнопке прямо под ним.
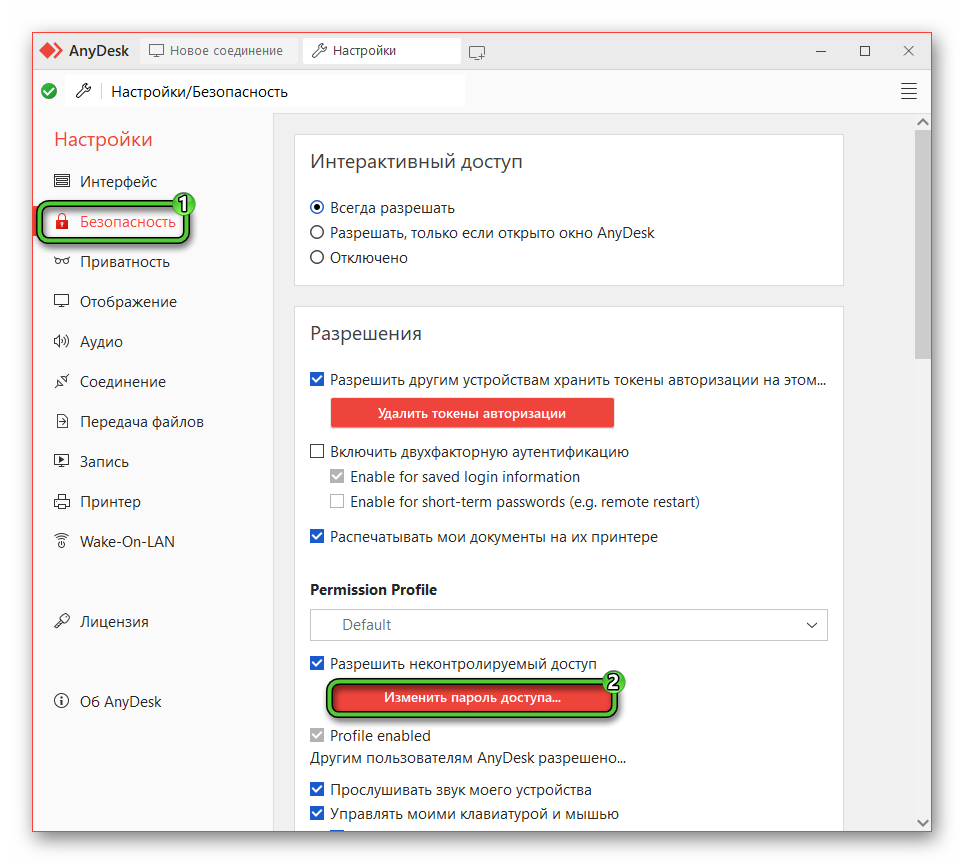
- Установите и подтвердите новый надежный пароль для АниДеск (не меньше 8 символов, обязательно наличие как букв, так и цифр).
- Нажмите на кнопку «Применить».
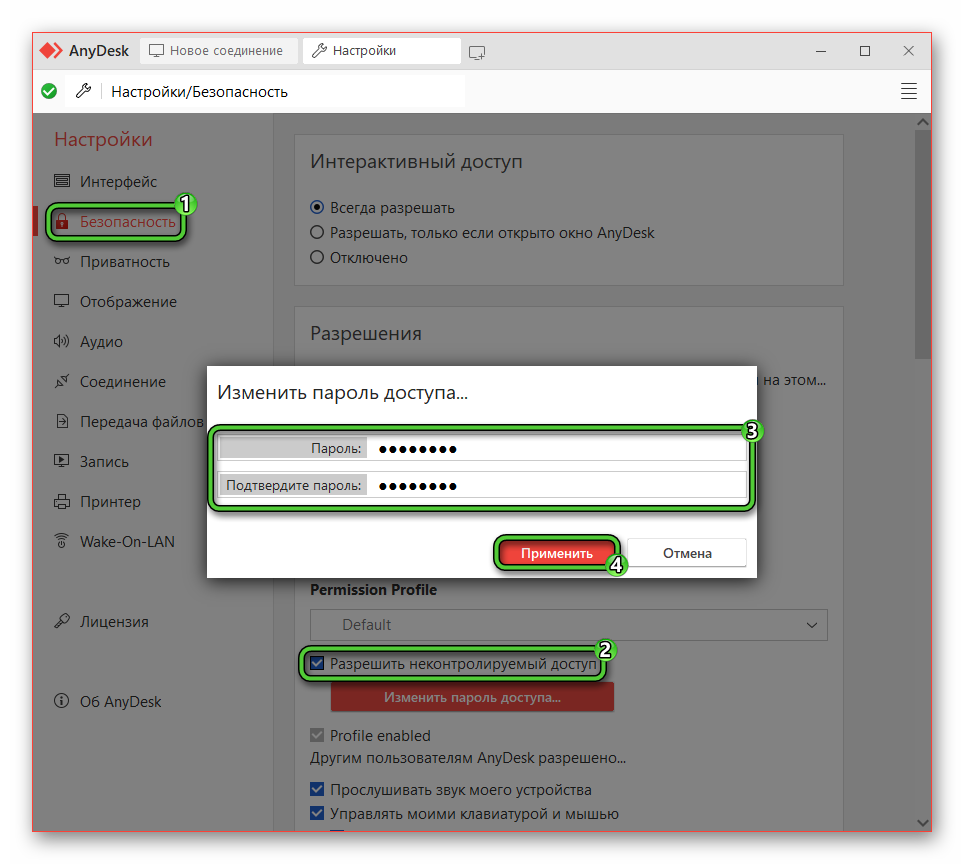
- Закройте вкладку параметров на верхней панели.
Теперь перейдем к следующей теме статьи, где раскрыта тема полного отключения кода для удаленного управления устройством.
Как сделать подключение без подтверждения
При активной функции «Неконтролируемый доступ», если попытаться подключиться к устройству, то появится окошко с текстом «Требуется пароль AnyDesk или подтверждение пользователя». В случае с компьютером выглядит оно примерно следующим образом: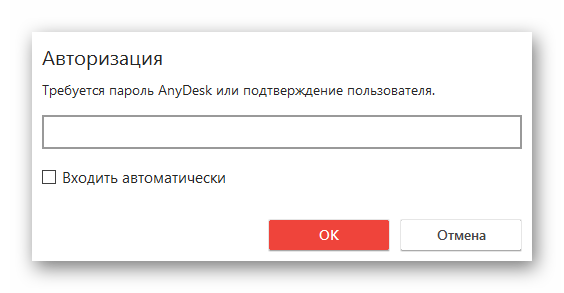
Для удаленного доступа необходимо подтверждение со стороны хоста (сервера) или же ввод пароля. И это подходит не для всех пользователей.
Есть два очевидных решения:
- Отключить соответствующую функцию в настройках.
- Вручную отправить приглашение для удаленного доступа.
Инструкция для первого решения:
- На компьютере, к которому планируется подключение, запустить программу АниДеск.
- Вызвать главное меню и перейти в настройки.
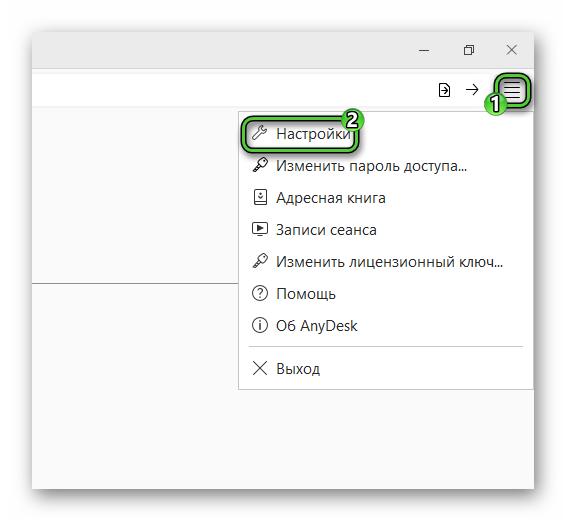
- Открыть раздел «Безопасность».
- Найти пункт «Разрешить неконтролируемый доступ».
- Снять с него «галочку», чтобы отключить.
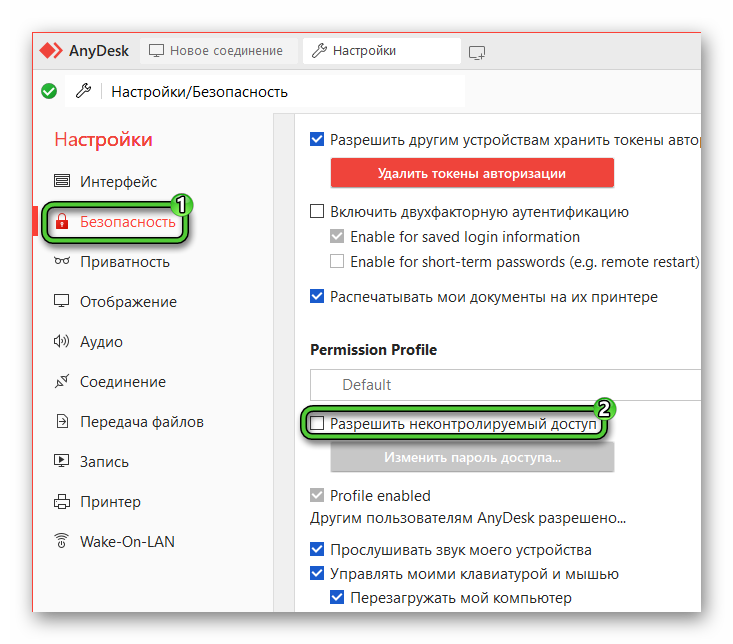
- Закрыть окно параметров.
Инструкция для второго решения:
- Опять же, открыть программу на устройстве-сервере.
- Кликнуть по кнопке Invite напротив своего идентификатора ID.
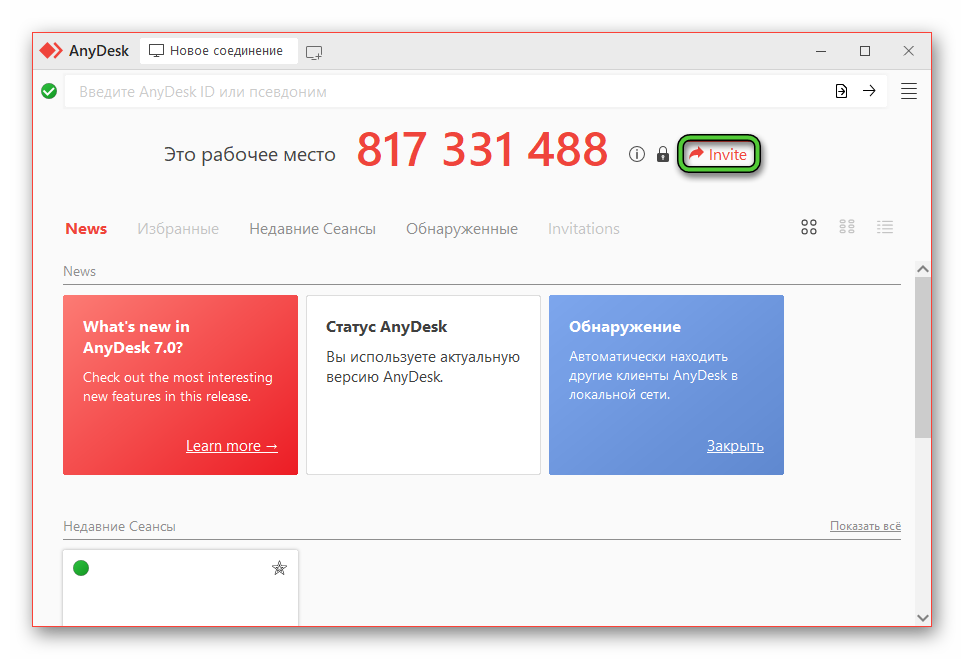
- Ввести ID того устройства, которому вы хотите отправить приглашение на соединение.
- Опять нажать на кнопку Invite.
- Подтвердить соединение в отобразившемся уведомлении.
- Дождаться авторизации.
Теперь вы знаете, как в ЭниДеск сделать подключение без подтверждения. Следующий раздел статьи посвящен более детальному изучению функции «Неконтролируемый доступ», а также ее настройке. Давайте разберемся и с этой темой.
Настройка неконтролируемого доступа пользователя
По умолчанию программа AnyDesk настроена таким образом, чтобы все входящие подключения пользователь подтверждал вручную. А значит, необходим доступ к устройству-серверу, без этого соединение невозможно. Иными словами, такой принцип можно назвать контролируемый доступ. А что же тогда неконтролируемый доступ?
Это название носит специальная функция, благодаря которой получится сильно упростить процедуру подключения, то есть подключаться без подтверждения в ЭниДеск. Вместо подтверждения от пользователя достаточно ввести заранее установленный пароль. При этом способ подключение через подтверждение никто не убирает, просто появляется еще один.
Каким образом включается данная функция? Выполните следующие шаги, чтобы настроить AnyDesk без подтверждения:
- Запускаем программу на ПК, который будет удаленно управляться.
- Поочередно кликаем по отмеченным пунктам, чтобы вызвать вкладку «Настройки».
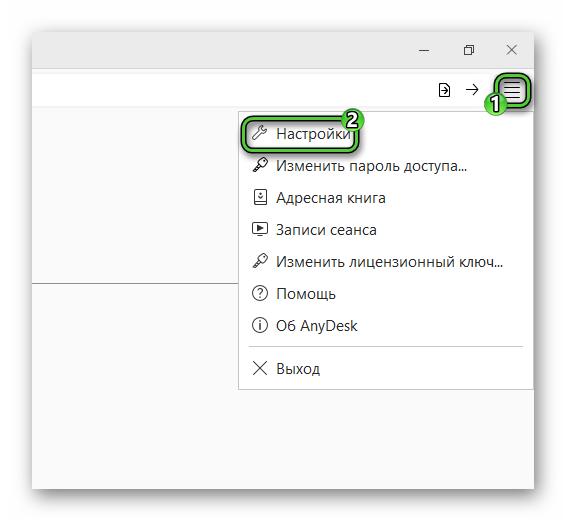
- Посещаем раздел «Безопасность» с помощью списка в боковом меню.
- Активируем опцию «Разрешить неконтролируемый доступ».
- В новом окне вводим пароль для подключения два раза. Он должен включать в себя не меньше 8 символов, как минимум одну букву и одну цифру.
- Нажимаем на красную кнопку «Применить».
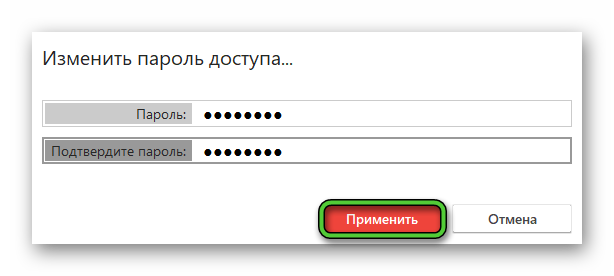
Обратите внимание на графу Permission Profile, которая пригодится продвинутым пользователям. Суть в том, что с ее помощью можно настроить несколько сценариев подключения:
- Default – стандартное подключение.
- Screen Sharing – демонстрация экрана.
- Full Access – полный доступ к удаленному ПК.
- Unattended Access – доступ к ПК без необходимости подтверждения.
В этой же графе можно создать свой профиль и выбрать необходимые параметры в списке ниже: прослушивание звука, управление клавиатурой и мышью и так далее. Для этого:
- Нажмите на соответствующий пункт и выберите Add Profile.
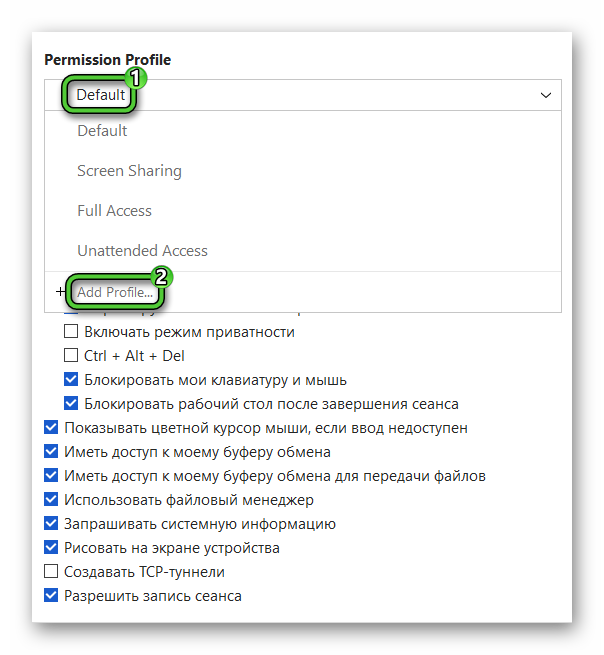
- Укажите имя для своего профиля и нажмите «ОК».
- Включите все параметры, которые могут вам потребоваться.
И обязательно обратите внимание, что для всех профилей в ЭниДеске неконтролируемый доступ настраивается по отдельности. То есть у каждого профиля будет свой код подключения. Именно по такому принципу они и будут выбираться.
Сами по себе настройки предельно понятные по названию, так что детально описывать каждый из них мы не станем. Остановимся только на нескольких пунктах:
- Создавать TCP-туннели – это безопасный способ передачи данных, если сильно упростить объяснение.
- Разрешить запись сеанса – в программе присутствует функция записи, но в некоторых случаях ее имеет смысл отключить.
При этом во время подключения к удаленному ПК необязательно каждый раз вводить пароль. Можно указать его только один раз и заодно включить опцию «Входить автоматически».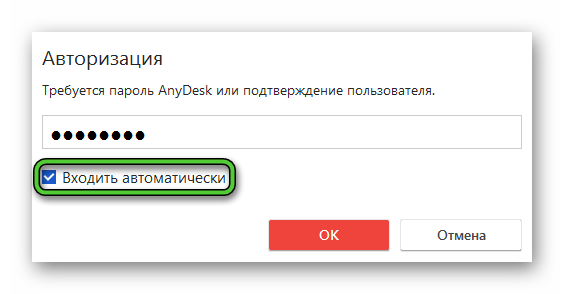 При этом в системе сохранится токен авторизации, а сам сеанс будет отображаться в разделе «Недавние». Его можно добавить в «Избранные» для быстрого соединения. А в настройках есть полезная опция «Удалить токены авторизации». Если активировать ее, то на всех устройствах придется заново вводить пароль, даже если он был сохранен.
При этом в системе сохранится токен авторизации, а сам сеанс будет отображаться в разделе «Недавние». Его можно добавить в «Избранные» для быстрого соединения. А в настройках есть полезная опция «Удалить токены авторизации». Если активировать ее, то на всех устройствах придется заново вводить пароль, даже если он был сохранен.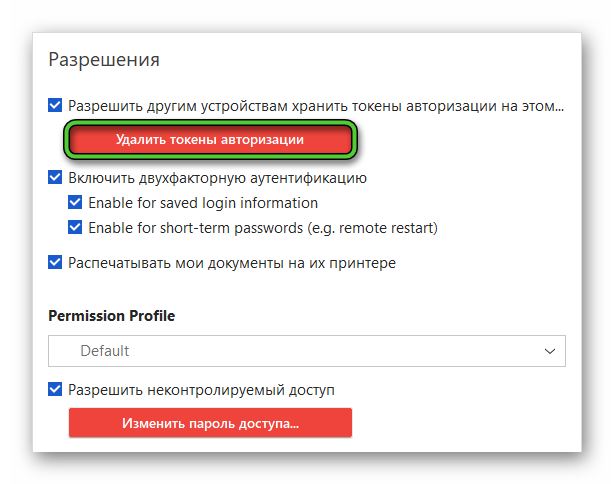
Отдельно хотелось бы упомянуть двухфакторную аутентификацию.
Зачем нужна и как работает двухфакторная аутентификация в AnyDesk
Это еще один уровень защиты для удаленного соединения. В сочетании с неконтролируемым доступом для подключения к устройству нужно ввести не только ранее установленный пароль, но и специальный код из приложения-аутентификатора, который постоянно обновляется. Рассмотрим эту процедуру на примере Google Authenticator, доступного для Android и iOS.
Пошаговая инструкция:
- На смартфоне или планшете запустите магазин приложений.
- Вызовите функцию поиска, чтобы открыть страницу загрузки Google Authenticator.
- Тапните по кнопке установки и подтвердите процедуру, если это потребуется.
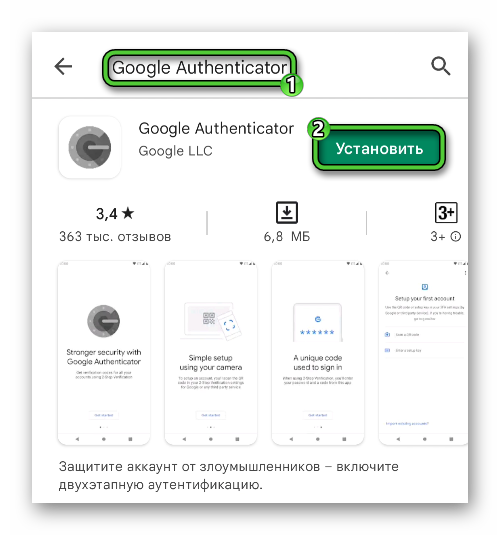
- Дождитесь ее окончания и запустите приложение.
- Нажмите «Начать» на главном экране.
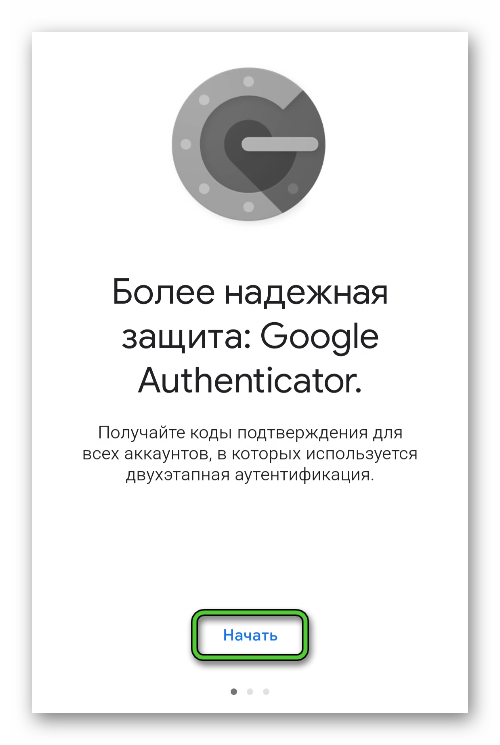
- Далее, на компьютере перейдите к настройкам безопасности.
- Активируйте пункт «Включить двухфакторную аутентификацию».
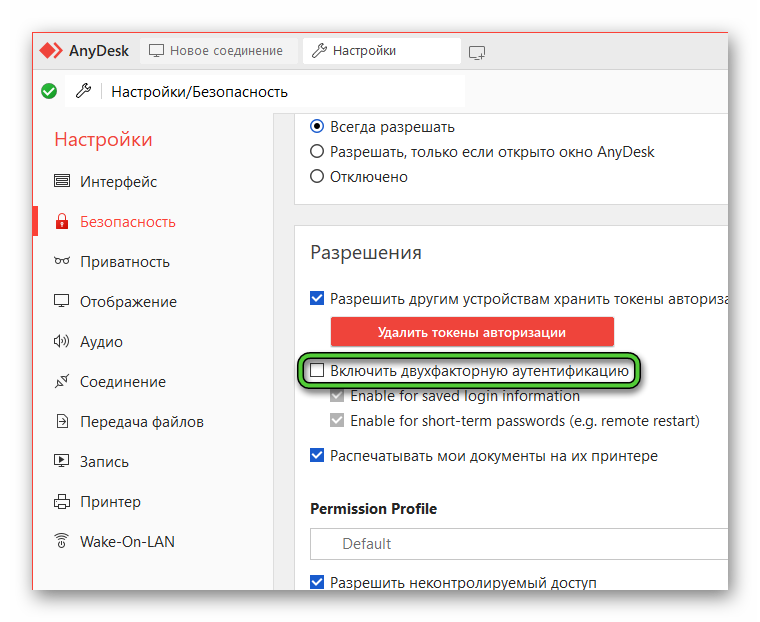
- Вернитесь к мобильному приложению и выберите «Сканировать QR-код».
- Разрешите ему использование камеры устройства.
- Отсканируйте QR-код, который отображается в окне программы.
- А затем введите код из мобильного приложения.
- Кликните по кнопке «Включить аутентификацию».
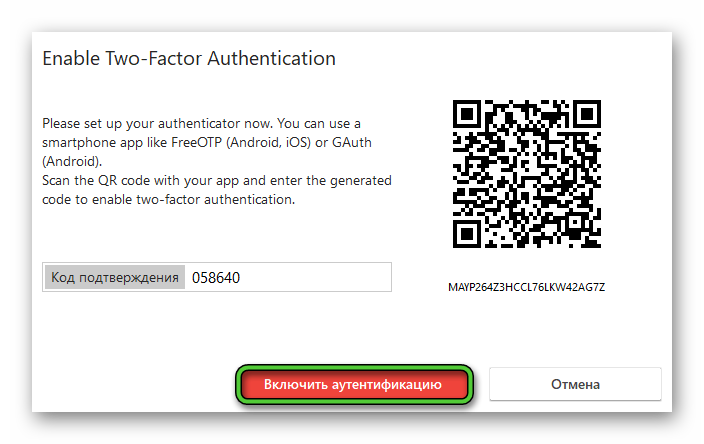
Что делать, если не получается в AnyDesk отключить запрос на подключение
Скорее всего, самый распространенный вопрос у пользователей будет звучать так: «Как в AnyDesk разблокировать настройки безопасности?». Ведь многие сталкиваются с тем, что в данном разделе параметров не получается ничего изменить. Связано это с отсутствием прав администратора у программы. Как поступить в такой ситуации? Рассмотрим самое простое решение:
- Перейдите к соответствующему разделу настроек.
- Пролистайте страницу «Безопасность» в самый верх.
- Кликните по кнопке «Разблокировать настройки безопасности…».
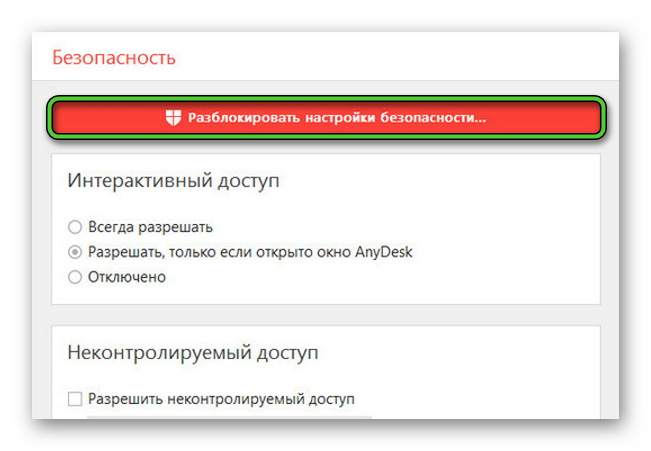
- А теперь нажмите «Да» в появившемся системном окне Windows.
Может быть такое, что это не поможет. В таком случае программу следует целиком закрыть, а затем запустить AnyDesk с правами администратора. Для этого:
- Раскройте трей Windows, нажав на «стрелочку» в правом нижнем углу экрана.
- Кликните правой клавишей мыши по иконке AnyDesk.
- Выберите пункт «Выход» в контекстном меню.
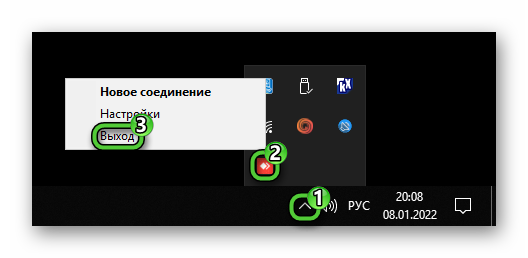
- На рабочем столе отыщите ярлык для запуска программы.
- По нему тоже кликните ПКМ.
- Выберите способ запуска от имени администратора.
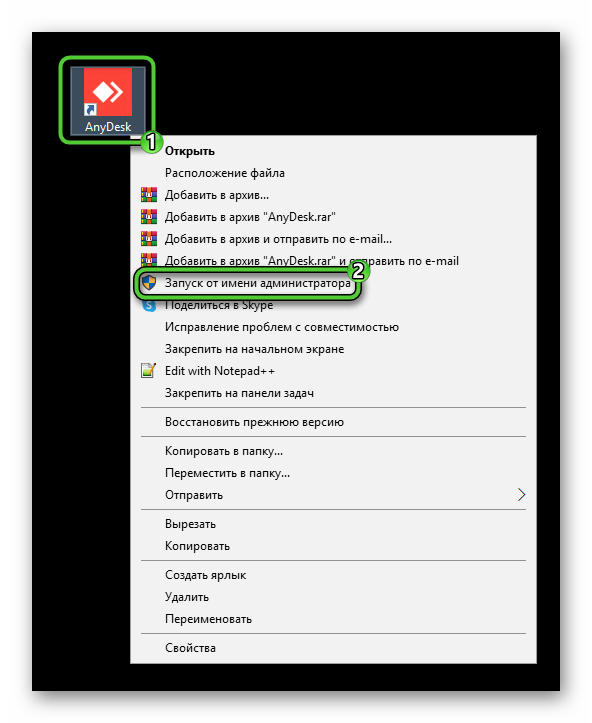
- Подтвердите это решение.
Но это только одна из множества проблем, которые возникают в программе. С чем еще может столкнуться пользователь. Рассмотрим популярные ситуации:
- Не удается изменить пароль.
- Отсутствие необходимой функции.
Не удается изменить пароль
Зачастую такие проблемы связаны с тем, что пароль не соответствует требованиям, а они не описаны в самой программе. Чтобы все сделать правильно, соблюдайте три простых правила:
- Минимальная длина – 8 символов.
- Обязательно наличие как минимум 1 латинской буквы и 1 цифры. При этом большие буквы и специальные символы (точка, нижнее подчеркивание и т. д.) использовать необязательно, но желательно для повышения безопасности.
- Нельзя использовать простые комбинации в стиле 123, qwerty и т. д.
Отсутствие необходимой функции
Зачастую это свидетельствует о том, что вы используете устаревшую версию программы AnyDesk на своем компьютере или ноутбуке. А значит, самое время ее обновить. Вручную запустить данную процедуру получится следующим образом:
- Откройте главное окно программы и перейдите на вкладку «Новое соединение», если открыта не она.
- Сведения о ее версии отображаются в отмеченном блоке:
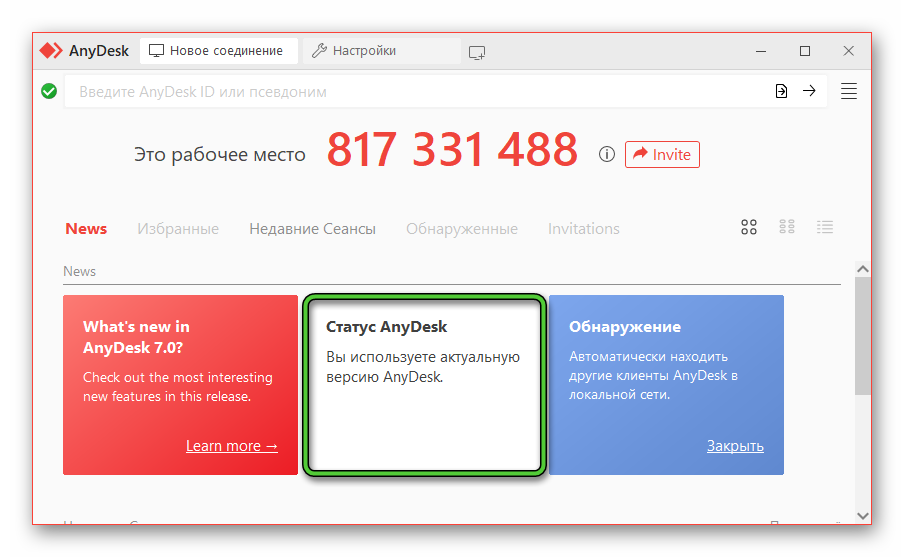
Если система обнаружит обновление, то вам предложат его установить. Просто кликните по соответствующей кнопке для запуска процедуры. - Дождитесь, пока она не завершится. В таком случае программа перезагрузится.
В результате в меню настроек появятся все необходимые пункты, которые отсутствовали ранее.
Завершение
Где в AnyDesk посмотреть пароль, если он уже был установлен при настройке функции «Неконтролируемый доступ»? Доступа к этой информации у пользователя внутри программы нет. И если вы забыли тот код, который сами вводили, то его можно просто сменить. При этом никакие дополнительные подтверждения не требуются. Данную процедуру мы разобрали в самом начале статьи.
В следующем разделе речь пошла о полном отключении ввода пароля для соединения с удаленным ПК. Но при этом каждый раз будет требоваться подтверждение пользователя. Затем тема перешла к функции «Неконтролируемый доступ», ее назначению для программы AnyDesk и нюансам настройки. А в конце мы поговорили о возможных проблемах и путях их решения.
Искренне надеемся, что данный материал для вас оказался полезен. Также рекомендуем ознакомиться со статьей про смену идентификатора ID, которая доступна по этой ссылке.