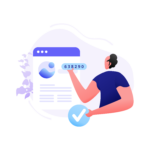Подключение к удаленному рабочему столу через Chrome Remote Desktop
Удалённый рабочий стол Chrome предоставляет дистанционное подключение к устройствам, которое работает на применение инновационных веб-технологий. Пользователи могут установить соединение к рабочему или личному гаджету, чтобы просмотреть все необходимые хранящиеся файлы. Либо дистанционно показывать экран друзьям и коллегам.
Chrome Remote Desktop — что это такое
Chrome Remote Desktop – это расширение, которое устанавливают в браузере. Оно предназначено для дистанционного подключения к другому устройству. Удалённый доступ через Хром позволяет клиентам не только входить в систему другого устройства, но и осуществлять управление. К примеру, менять настройки, открывать различные веб-страницы, производить загрузки. Использовать данную функцию можно на компьютерах с абсолютно разными операционными системами — Виндовс, Mac и Linux. Подключение предоставляется на разных основах. В качестве краткосрочного и долгосрочного решения проблем. При этом соединение между гаджетами находится в полной безопасности и осуществить перехват конфиденциальной информации мошенниками не представляется возможным.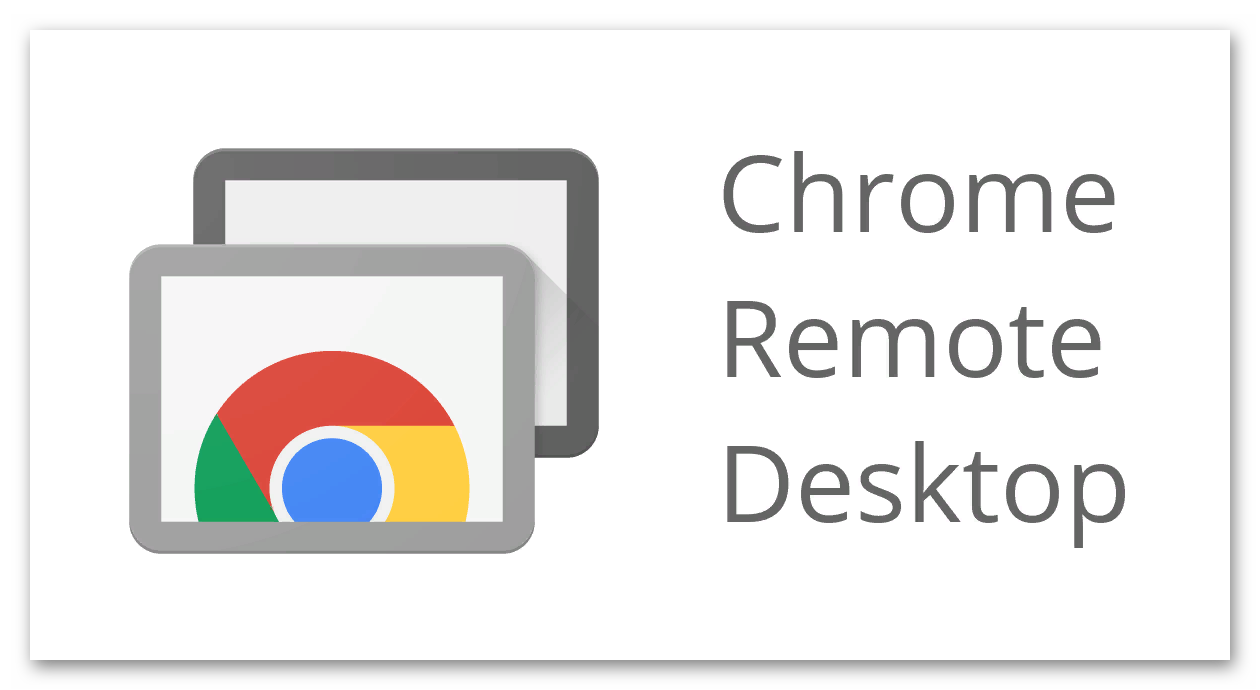
Плюсы и минусы использования для административная
Каждое приложение обладает своими как положительными, так и отрицательными качествами. Chrome Remote Desktop не исключение. Среди имеющихся бесплатных приложений для удалённого подключения Хром более надёжный и простой в применении. Основные преимущества:
- быстрая установка;
- работает между разными операционными системами;
- поддержка нескольких мониторов;
- регулярные обновления;
- возможность производить технические настройки, получать необходимую информацию, загружать файлы, открывать любые сайты и дополнительные расширения;
- функция «срочной помощи», когда требуется быстро установить соединение с другим гаджетом для устранения мелких технических проблем и дальше контролировать исправность работы;
- кроссплатформенный режим;
- получение соединения, даже когда стандартный RDP-клиент не способен установить его;
- работает даже тогда, когда пользователь хоста вышел из системы.
Среди минусов у программы имеется:
- невозможно распечатать удалённые файлы на локальном принтере.
- отсутствие возможности общаться в чате.
Chrome – это браузер с новыми возможностями. Одной из которых является удаленный доступ. Что даёт удалённая работа, и какие вопросы вы сможете с ее помощью решить.
Как скачать и установить, особенности настройки
Главным преимуществом данного расширения считается простота в скачивании, установке и подключении. С поставленной задачей сможет справиться даже новый пользователь. Скачать Remote Desktop можно бесплатно с официального сайта разработчика.
Чтобы произвести запуск программы на компьютере и получить удалённый доступ необходимо проделать несколько важных шагов.
- Запустите браузер Chrome. Если веб-ресурс не установлен, его требуется скачать и установить с официальной страницы.
- В запущенном браузере произведите вход в свою учётную запись Google. Если аккаунт отсутствует, то его потребуется создать. Без авторизации возможна работа только в режиме технической поддержки.
После загрузки расширения и входа в учётную запись, пользователю необходимо перейти к настройкам.
Для этого выполняют следующий алгоритм действий.
- В браузере откройте официальную страницу удалённого рабочего стола.
- Выберите пункт «Удалённый доступ».
- После на дисплее отобразится сообщения о начале настройки.
- В интернет-магазине Chrome (Google Webstore) кликните кнопку «Установить».
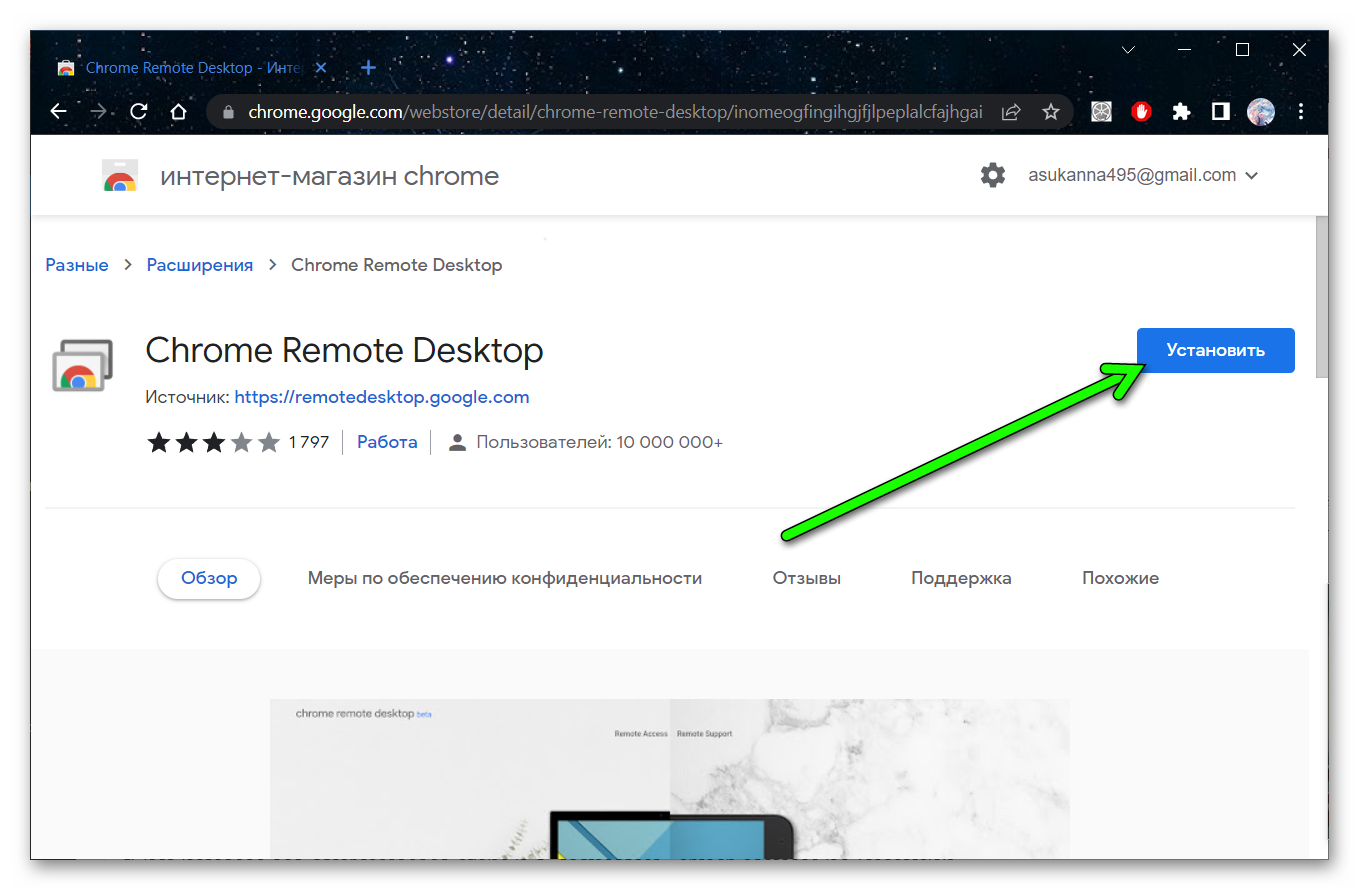
В конечном итоге приложение будет загружено и установлено на компьютер и активировано в браузере.
Настроить дистанционную работу со всем несложно. Во-первых, необходимо входить с двух устройств под одной и той же учётной записью Google. Во-вторых, программа Remote Desktop должна быть установлена на обоих гаджетах. После запуска расширения на дисплее отобразиться интерфейс утилиты, раздел «Удалённый доступ».
Для окончательной настройки совершите ряд действий.
- Задайте имя компьютеру.
- Придумайте PIN-код, который требуется передать для сопряжения двух устройств.
- Для корректной работы необходимо, чтобы на каждом гаджете была установлена одна и та же версия браузера.
Удаленный рабочий стол Chrome, как использовать
Удалённый рабочий стол Chrome применяется для входа как в личный, так и рабочий компьютер. Расширение служит для просмотра чужой системы, например, гаджета знакомого, которому потребовалась техническая помощь. Произвести настройку и запуск программы очень легко.
Для доступа к собственному компьютеру
Подключение к личному компьютеру даёт пользователю большие возможности и при этом самостоятельно клиент может находиться в любой точке мира. При желании пользователя установить соединение с собственным устройством с другого ноутбука или смартфона,
Проделайте следующие шаги.
- Зайдите в браузер Chrome и перейдите на веб-страницу «remotedesktop.google.com/access» с другого устройства.
- Войдите в свою учётную запись Гугл.
- Найдите имя компьютера и кликните по нему. Установится соединение.
- Введите ПИН-код.
После этого отобразится рабочий стол, где пользователь может свободно перемещаться, открывать необходимые файлы, программы и так далее.
Для получения доступа со смартфона, требуется произвести загрузку приложения «Chrome Remote Desktop» для iOS или Android. При условии, что мобильное устройство зарегистрировано в той же учётной записи Google и её использовали на компьютере. В результате программа в автоматическом режиме отобразит устройство и позволит установить соединение в одно нажатие. Компьютер доступен в любое время, при условии, что он включён, а браузер запущен.
Для доступа к чужому компьютеру
Настройка удалённого доступа через браузер немного отличается, от предыдущего описания, но результат аналогичный. На завершающем этапе настройки вернитесь на исходную вкладку и щёлкните кнопку «Сгенерировать код». Это необходимо для того, чтобы предоставить доступ другому пользователю. После чего система сгенерирует одноразовый ключ доступа, который действует на протяжение 5 минут. Далее необходимо передать данный код клиенту, который желает подключиться. После того, как код доступа был получен, следует проделать пару этапов.
- Перейти на веб-страницу «remotedesktop.google.com/support»
- В разделе «Предоставление поддержки» введите ключ.
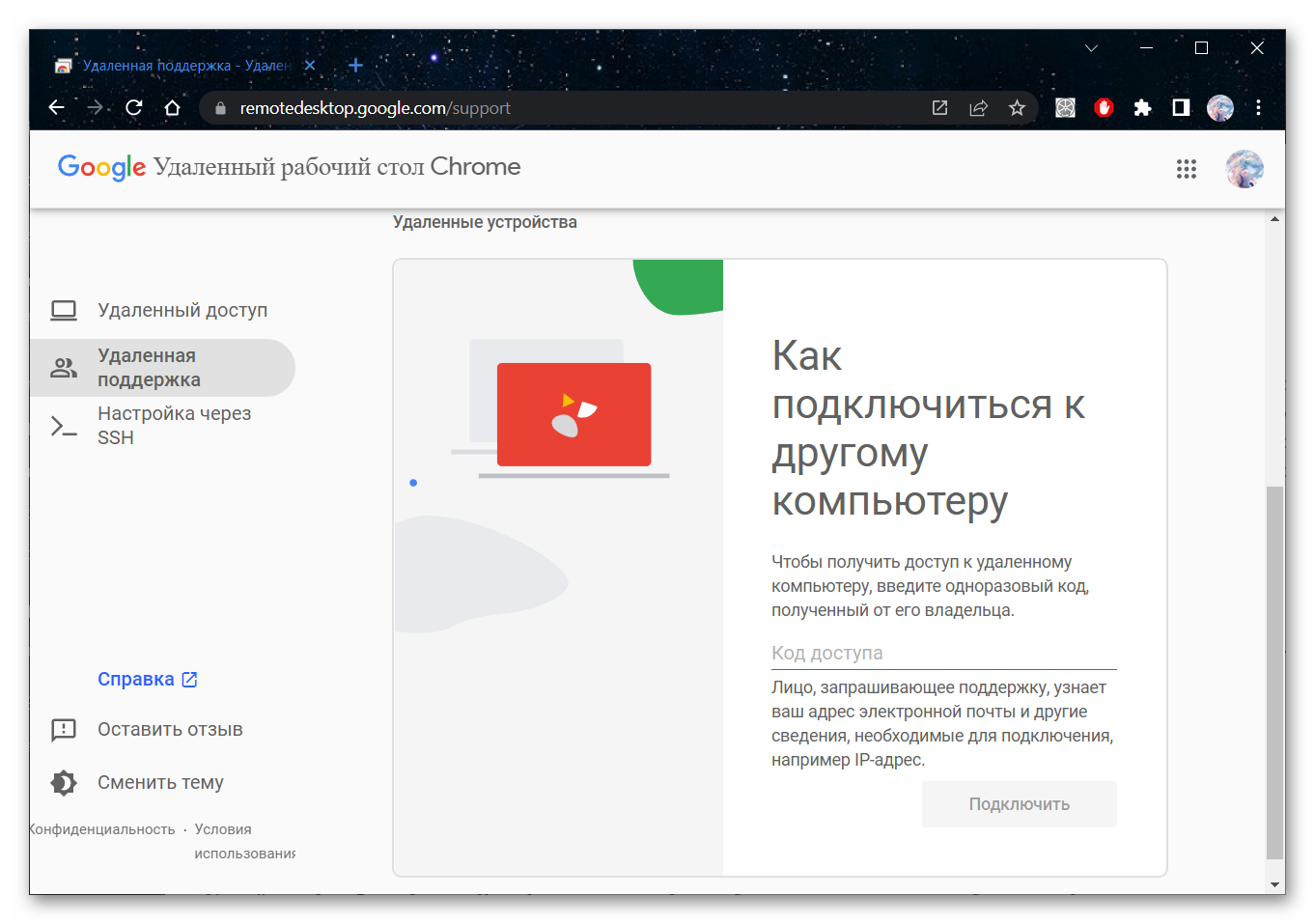
- Далее кликните кнопку «Подключить».
Пользователь, имеющий доступ к системе, вручную должен подтвердить соединение. Затем можно подключаться к устройству и полноценно управлять системой.
Если клиент желает подключиться с мобильного телефона, навряд ли это получится.
Так как мобильное приложение Chrome Remote Desktop работает только с личным аккаунтом.
Заключение
Удалённый рабочий стол Google — это простой способ получить дистанционно безопасный доступ к компьютеру с любого устройства. Удалённое подключение позволяет произвести запуск программ, просмотр файлов в любое время, в любом месте.
Установить соединение можно с мобильного устройства на основе Android или iOS, а также с компьютера любой операционной системы. Пользователи без труда смогут получить дистанционный доступ к личному гаджету и хранящимся на нем файлам.