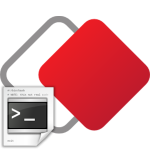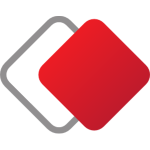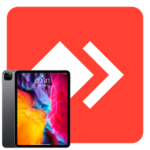Как печатать через AnyDesk на локальный принтер
AnyDesk принтер позволяет печатать на бумаге через удаленный компьютер. Не все знают, зачем это нужно. Однако при помощи данной функции, каждый пользователь сможет работать на одном устройстве, а печатать на другом. Всё, что для этого потребуется — установить удаленное подключение. Безопасная передача файлов на печать гарантируется даже в случае медленного интернет-соединения.
Содержание
Можно ли печатать через Anydesk на принтер
Опция AnyDesk печать с удалённого рабочего стола на локальный принтер позволяет клиентам получить доступ ко всем требуемым документам и файлам для распечатки. Данная функция поддерживается на таких операционных системах как: Windows 7, 8.1, 10 и Windows Server и представлена в версии 5.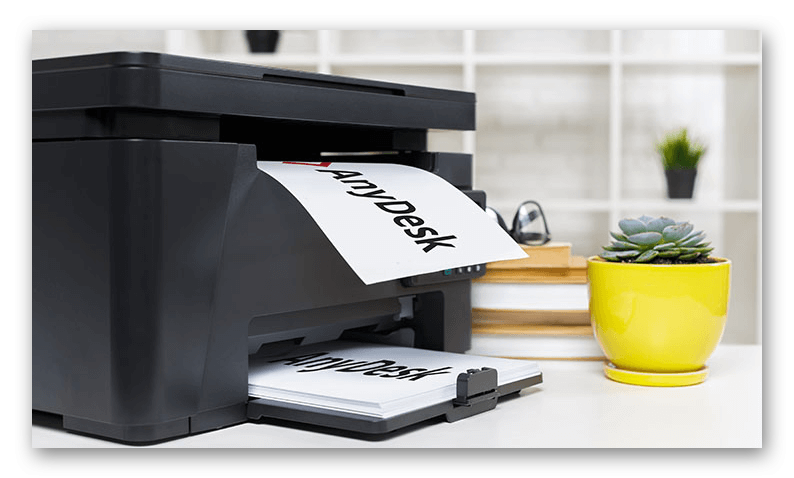
Как это делать, особенности настройки
Печатать в AnyDesk достаточно легко и просто. Главное, чтобы принтер был активирован на обоих компьютерах и установлен соответствующий driver.
Для того чтобы настроить и понять как печатать через AnyDesk потребуется выполнить некоторые действия:
- В приложении зайти в раздел «Настройки» и отыскать пункт «Принтер».
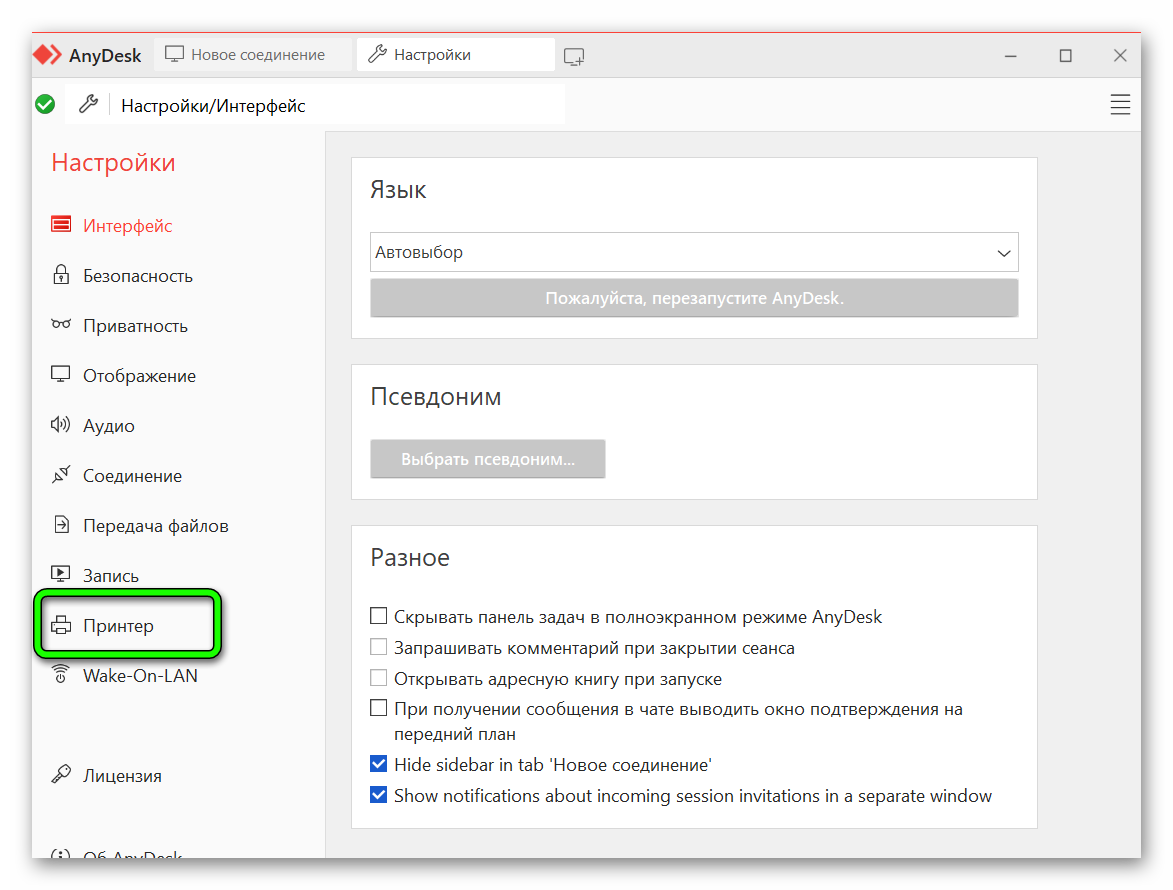
- Во вкладке «Установить принтер» необходимо загрузить драйвер.
- Перезагрузить программу.
- Далее повторить первый шаг. В списке найти подходящий принтер.
- Галочкой отметить автоматическую печать. Это позволяет удаленному устройству производить печатать файлов без предварительного запроса подтверждения. Если обойти данный пункт, то компьютер будет каждый раз запрашивать подтверждение на печать.
Теперь необходимо рассмотреть, как происходит процесс настройки печати в AnyDesk. Он включает в себя 2 этапа.
Настройка компьютера, к которому подключен AnyDesk printer
- Откройте «Пуск», далее «Настройки», найдите раздел «Устройства и принтер».
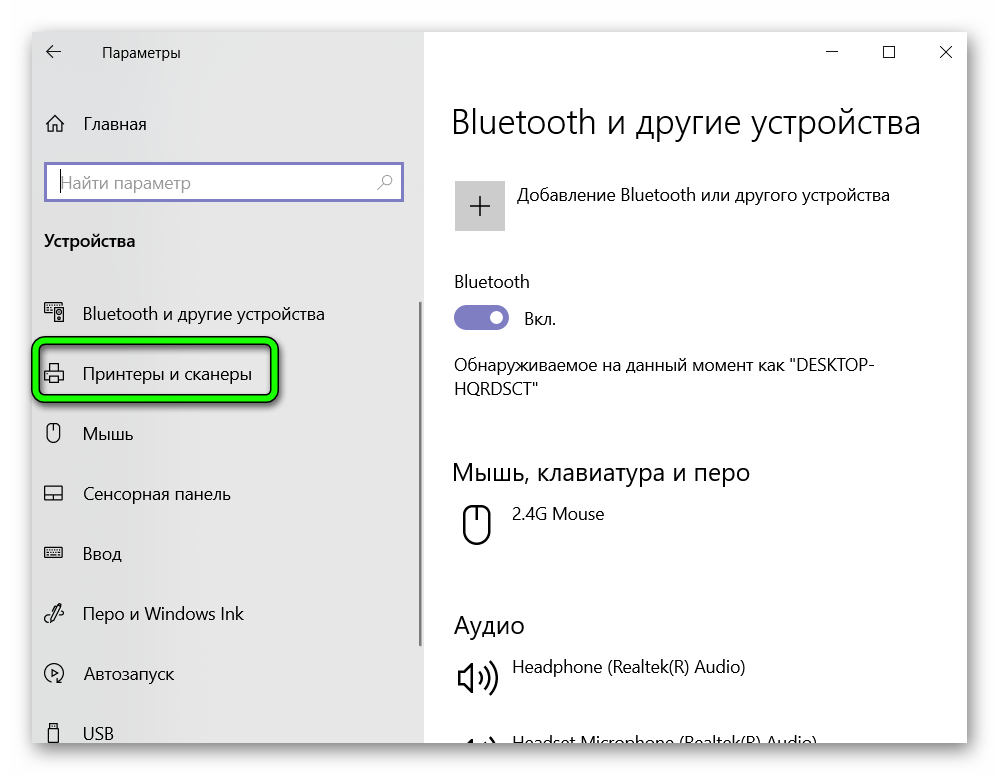
- Здесь выберите необходимое название модели техники.
- Кликните по иконке и выберите функцию «Свойства принтера».
- В открывшемся окне нажмите пункт «Доступ».
- Напротив пункта «Общий доступ» поставьте галочку.
- Нажмите «ОК».
Теперь принтер будет доступен для всех устройств, которые подключены по удалённой сети.
Настройка другого устройства, который будет использовать принтер для печати файлов.
- Откройте «Пуск».
- Далее в колонке «Настройки» найдите раздел «Устройства и принтер».
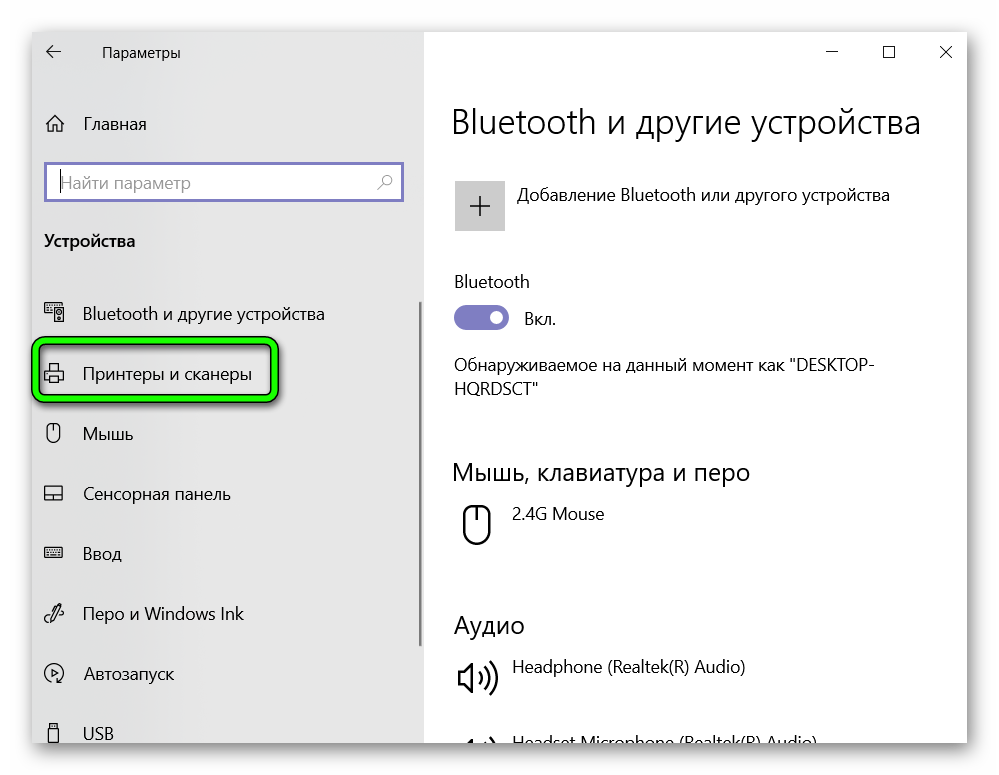
- Выберите пункт «Добавить сетевой принтер».
- Системой будет выполнен поиск доступных устройств. После завершения начнёт устанавливаться принтер, который был активирован в первом этапе.
- Нажмите кнопку «Далее», затем «Готово».
- Запустите процесс «Печать тестовой страницы».
После настройки в списке устройств, которые подключены к компьютеру, будет отображен новый printer.
AnyDesk — это бесплатное приложение удаленного доступа, которое мошенники загружают на хосты, для легкого получения доступа к ним. В файловой системе Windows есть два места для хранения anydesk log:
%programdata%\AnyDesk\ad_svc.trace%appdata%\Anydesk\ad.trace
Журналы находятся в разделе appdata. Он расположен в каталоге каждого пользователя, куда была установлена платформа.
Для безопасной передачи данных и предотвращения перехвата информации, каждый пользователь может создать ТСР туннели. Данные буду проходить через локальную сеть прямо к адресату. AnyDesk VPN создает частную сеть между локальным подключением и удаленными клиентами.
Для этого потребуется выполнить следующие действия.
- Запустите приложение.
- В главном окне программы отыщите кнопку VPN.
- Затем введите идентификатор или псевдоним удаленного гаджета.
- Вместо кнопки «Подключиться» кликните VPN.
После успешного подключения пользователю будут доступны следующие функции:
- доступ к удаленному устройству по SSH;
- обмен файлами через общий доступ к файлам Windows;
- доступ к многопользовательской игре по локальной network через Интернет.
Что делать если принтер не работает
Сейчас техникой для распечатывания документов пользуются не только в офисах, но и в обычной квартире. При этом увеличилась необходимость установления причин неисправности оборудования. На самом деле причины, когда принтер не работает, могут быть самые различные. От простых до сложных. Все они подразделяются на две категории, из-за сбоев программы или технической природы.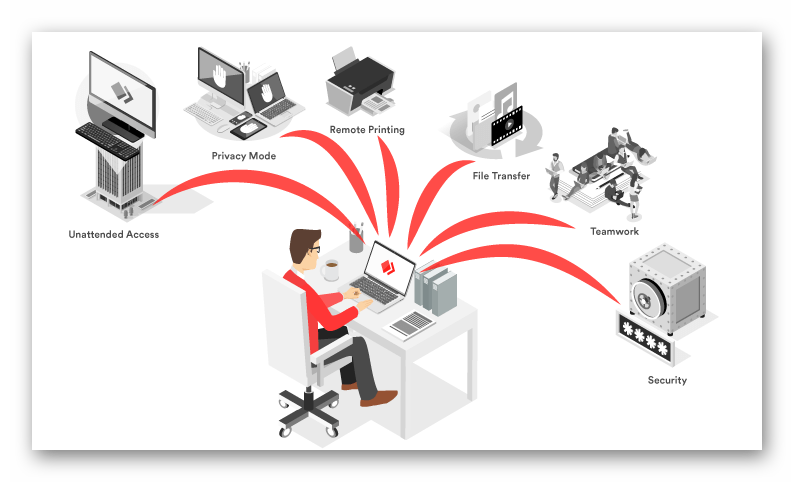
Возможные проблемы и их решения
Если оборудование перестало работать из-за программных неполадок. В таком случае требуется проверить настройки сервисных служб или обратиться разработчикам.
Можно встретить следующие проблемы.
- Повторное включение монитора. Это когда дисплей находится в спящем режиме, но присутствует входящее соединение.
- Препятствие к установлению подключения. Если ранее подключение к этому компьютеру не удалось.
- Неисправность клавиатуры, которая связана с правой кнопкой переключения.
- Следование удаленного курсора, когда локальный пользователь сам изменил настройки.
- Низкая производительность адресной книги.
К проблемам технического характера АниДеск относятся следующие категории.
- Замятие бумаги. Необходимо извлечь замятый лист из принтера.
- Закончились чернила. Решение: обновить картридж.
- В лотке закончилась бумага – вложить бумагу.
- Поломка кабеля. Необходимо заменить кабель.
Большая часть возникших проблем, легко и просто решаются. Они не считаются серьезными неполадками и их можно устранить самостоятельно, потратив на это не более 10 минут. В результате ваше устройство вновь будет работать.
Заключение
На официальном сайте the fast remote desktop application AnyDesk каждый пользователь найдет всю необходимую и интересующую информацию. Компания предлагает каждому клиенту воспользоваться бесплатной версией приложения, в течение 14 дней.