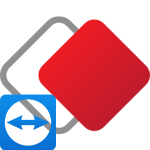Отключение удалённого доступа к компьютеру на ОС Windows 10
Удаленный доступ – полезная функция. Однако в ряде случаев он создает опасность для персонального компьютера. Чтобы это предотвратить, необходимо изучить вопрос о том, как отключить удаленный доступ к компьютеру Windows 10.
Зачем это делать, способы блокировки на ОС Windows 10
Отключение удаленного доступа Windows 10 может потребоваться для различных целей. К самым распространенным среди них относят следующие ситуации:
- если по каким-то причинам прекращено сотрудничество с тем пользователем, который управляет ПК;
- для предотвращения утечки конфиденциальной информации, просмотра личных файлов;
- чтобы исключить вероятность управления ПК третьими лицами;
- для предотвращения появления вредоносных файлов.
Поэтому, если ранее была подключена такая функция, необходимо ее отключить. Всего выделяют несколько способов блокировки – через помощника, соответствующую службу, Панель управления или Редактор реестра. Стоит подробнее остановиться на каждом из них.
Как отключить удаленное управление компьютером
Чтобы отключить удаленный доступ, необходимо изменить системные настройки персонального компьютера. Существует три пути, как это сделать:
- через создание общего запрета;
- через отключение помощника;
- через отключение системных служб.
Первый способ – один из самых простых. Он предусматривает создание запрета на подключение к рабочему столу за счет функции операционной системы Windows. Пошаговая инструкция выглядит следующим образом:
- Откройте в Проводнике корневой каталог «Этот компьютер».
- Нажмите по пустому месту (без элементов) правой кнопкой мыши.
- Откроется окно, в нем выберите «Свойства».
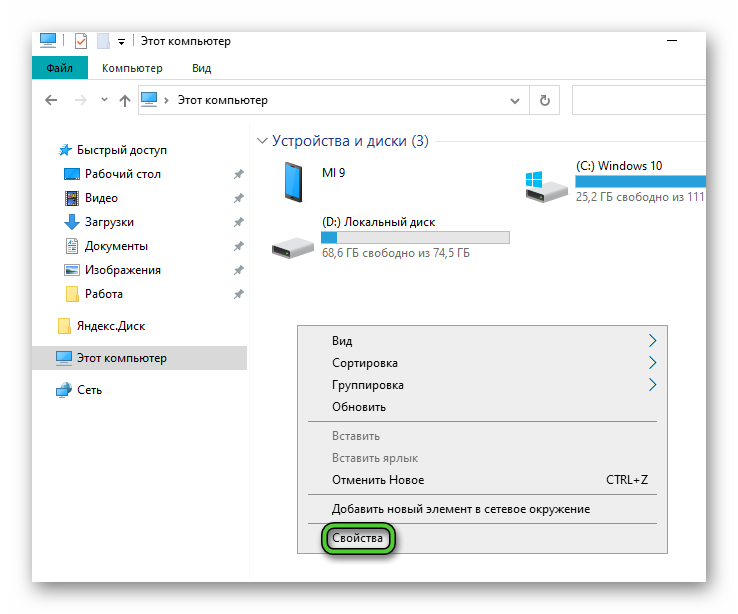
- Найдите надпись «Настройки удаленного доступа»
- Снимите галочку с пункта «Разрешить подключение…».
- Для нижнего параметра выберите значение «Не разрешать…».
- Нажмите «Применить».
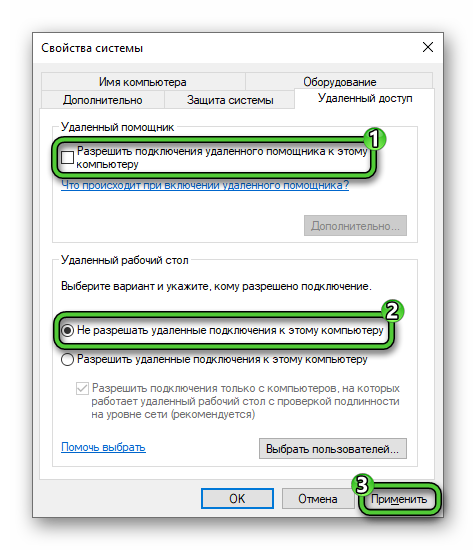
После этих действий доступ будет отключен и другие пользователи не смогут выполнять что-то или просматривать информацию на вашем персональном устройстве.
Отключение помощника
Удаленный помощник – это функция, которая позволяет пассивно просматривать рабочий стол. То есть, действий никаких сделать невозможно. Только отслеживать, как пользователь открывает папки или работают различные программы.
Для этого необходимо поступить следующим образом:
- Нажмите правой кнопкой мыши на ярлык «Этот компьютер».
- Выберите пункт меню «Свойства».
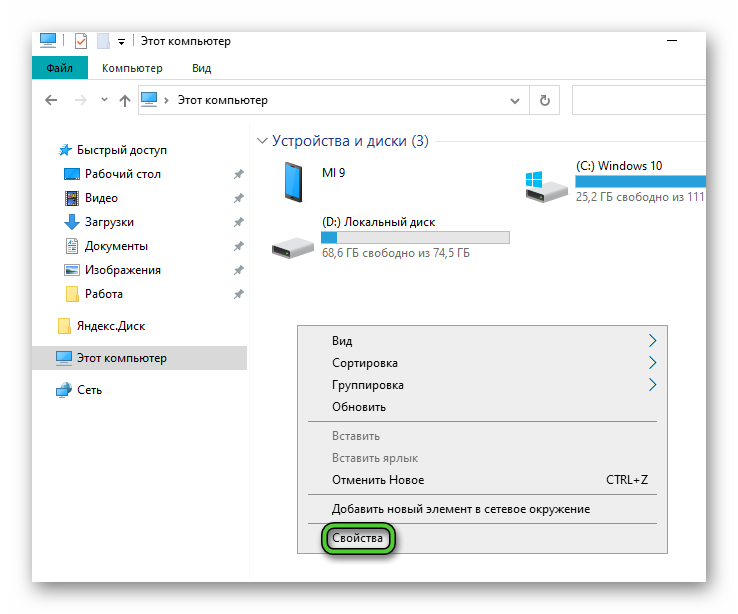
- Чтобы запретить пассивный просмотр, возле «Подключение удаленного помощника» переведите переключатель в соответствующее положение.
- Нажмите «Применить».
После того как это действие будет выполнено, удастся отключиться от удаленного помощника до тех пор, пока снова не будут изменены системные настройки или не будет восстановлена точка доступа.
Отключение соответствующих служб
Предыдущие способы позволяют заблокировать доступ для удаленного доступа. Однако, злоумышленники все равно могут повлиять на некоторые настройки ПК. Чтобы этого не произошло, рекомендуется повысить уровень безопасность за счет отключения работы соответствующих служб.
Делается это так:
- В Проводнике Windows нажмите правой кнопкой мыши по ярлыку «Этот компьютер».
- Откроется меню, в котором выберите пункт «Службы».
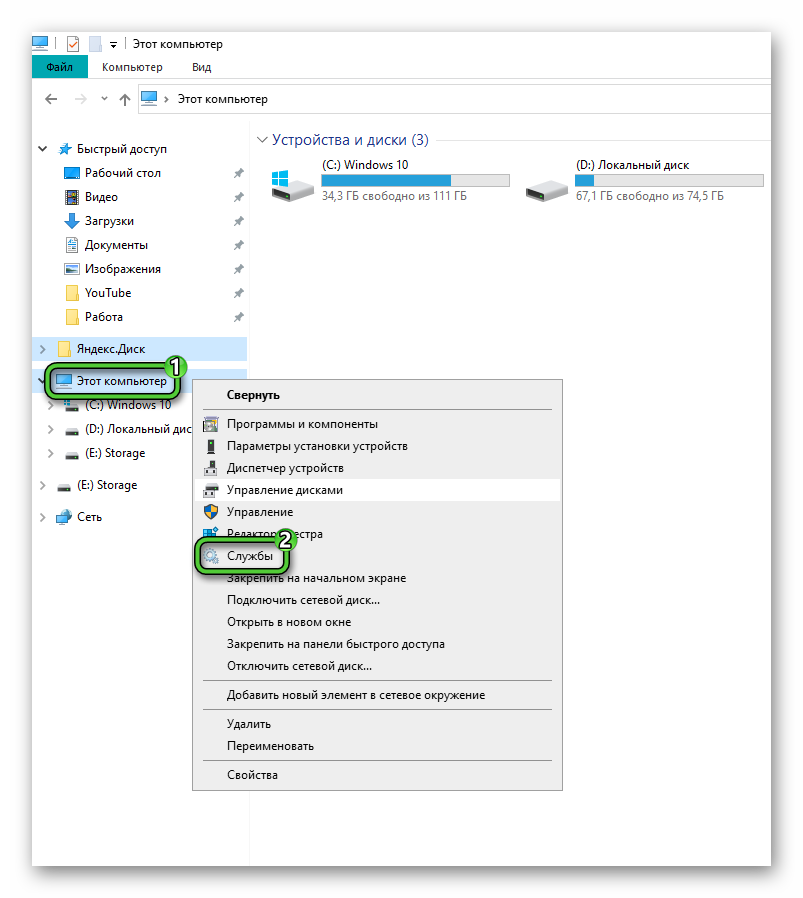
- Отыщите графу «Службы удаленных рабочих столов» и щелкните по ней два раза ЛКМ.
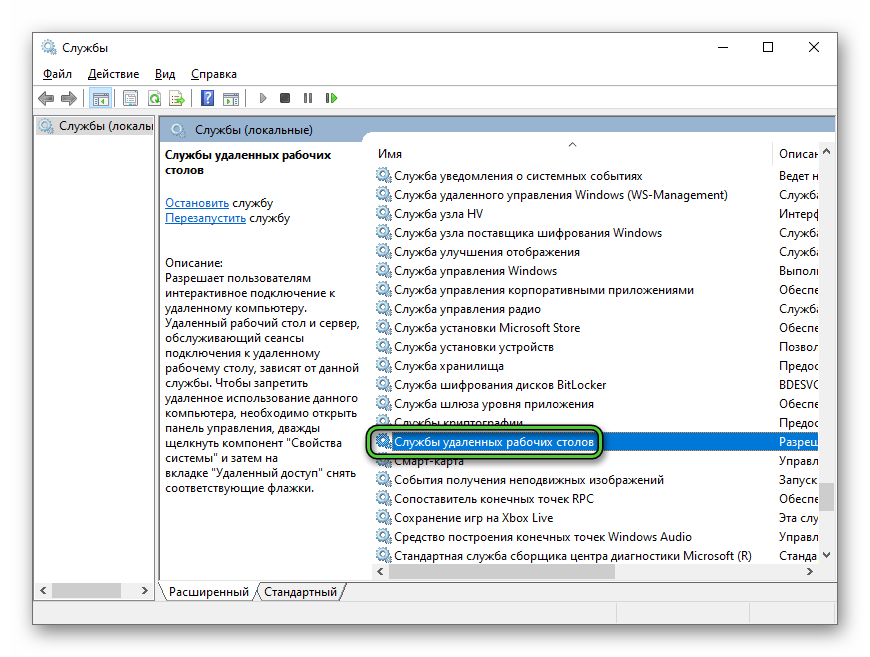
- Если служба запущена, выберите тип запуска «Отключена».
- Нажмите «Применить».
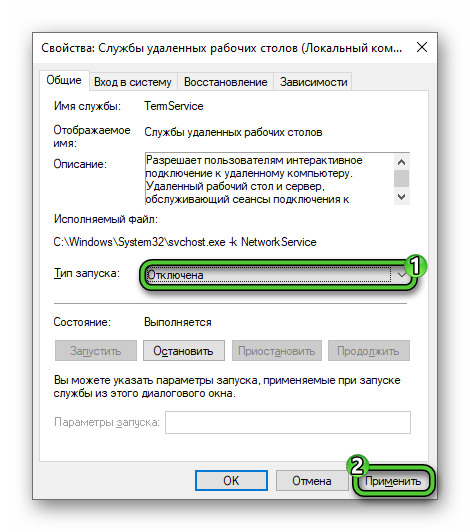
В этом же разделе можно отключить и другие службы, например Telnet, которая позволяет управлять удаленным доступом с помощью консольных команд. Либо NetBIOS – протокол для обнаружения устройств в локальной сети.
Отключение удаленного доступа из панели управления
Удаленный помощник – это одна из самых полезных функций для любой операционной системы, но у нее есть и недостатки – она делает персональный компьютер очень уязвимым для атак. Чтобы закрыть ее, выполните отключение из панели управления.
Осуществляется это так:
- На рабочем столе нажмите на «Пуск».
- Наберите на клавиатуре «Панель управления» и кликните по соответствующему элементу. Никакую функцию поиска при этом включать не нужно.
- Перейдите в раздел «Система и безопасность».

- Далее, перейдите в блок опций «Система».
- В левой части экрана откроется меню, где выберите «Настройка удаленного доступа».
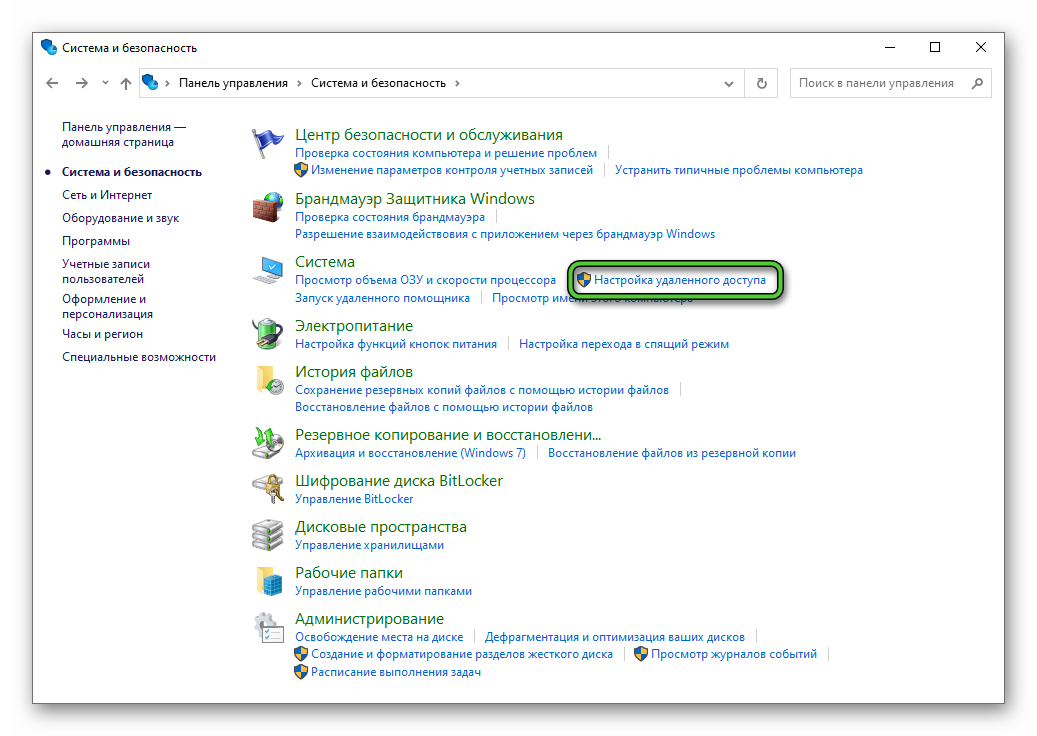
- Найдите надпись «Разрешить подключение удаленного помощника к этому компьютеру».
- Снимите флажок, располагающийся напротив нее.
- А нижний параметр переключите на «Не разрешать…».
- Нажмите «Применить».
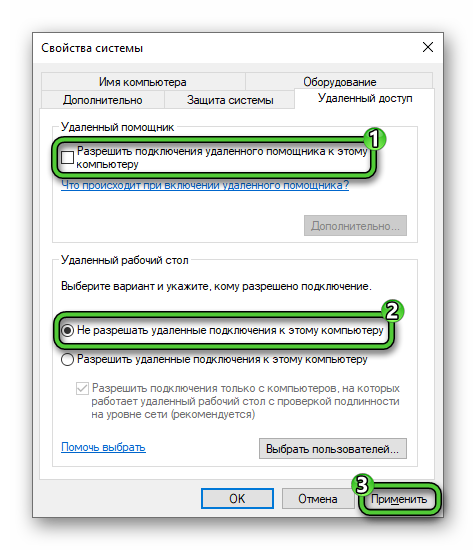
- Нажмите «ОК».
Как правило, выключение удаленного доступа происходит сразу же после того, как был выполнен последний шаг. Если этого не произошло, перезагрузите компьютер. При необходимости повторите выполнение пошаговой инструкции снова.
Отключение удаленного доступа в редакторе реестра
За управление удаленным доступ к компьютеру отвечает специальный удаленный реестр, который именуется RemoteRegistry. Это полезная функция, которая позволяет менять параметры на устройстве. Изменена она может только локальными пользователями.
Чтобы убрать доступ к реестру, необходимо:
- Нажмите
Win +R на клавиатуре. - Откроется небольшое окошечко, в строке которого введите
services.msc.Картинка - Нажмите клавишу
Enter . - Найдите службу RemoteRegistry (может называться «Удаленный реестр») и откройте ее, щелкнув ПКМ и выбрав «Свойства».
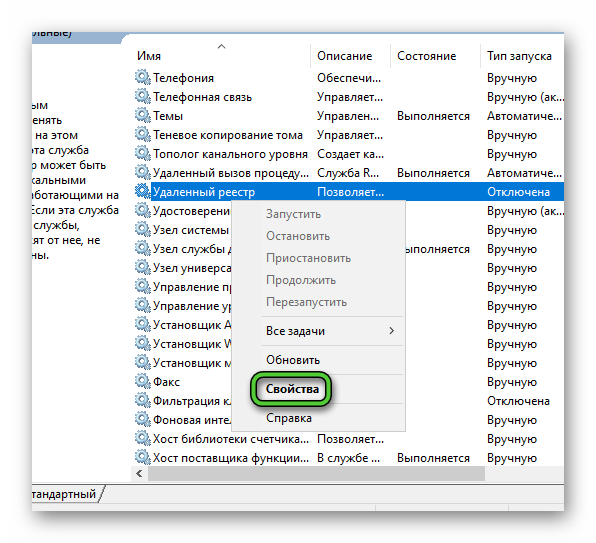
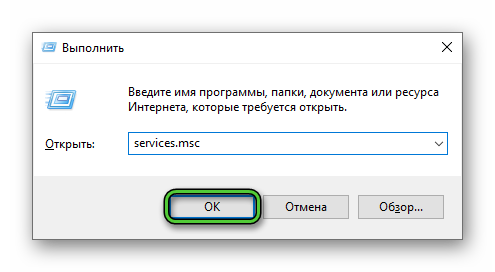
- Выберите «Тип запуска» и нажмите «Отключена».
- Нажмите «ОК».
Второй способ, как остановить работу реестра – через командную строку.
- Нажмите на «Пуск», затем, перейдите на поисковую строку.
- Найдите пункт «Командная строка» и нажмите на нее правой кнопкой мыши.
- Откроется новое меню, в списке которого выберите «Запустить от имени администратора».
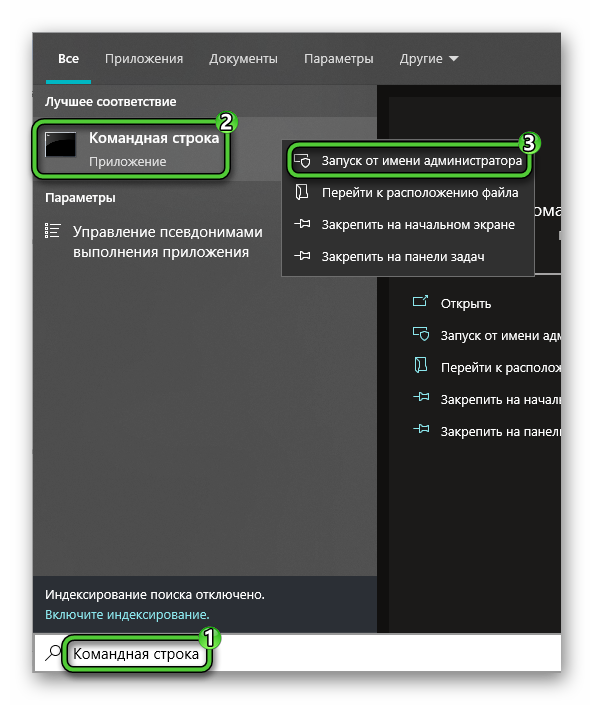
- Введите текстовую команду:
net stop RemoteRegistry - Нажмите клавишу
Enter . - Появится новое окно, в которое скопируйте и вставьте следующую команду:
REG add “HKLM\SYSTEM\CurrentControlSet\services\RemoteRegistry” /v Start /t REG_DWORD /d 4 /f - Снова нажмите
Enter .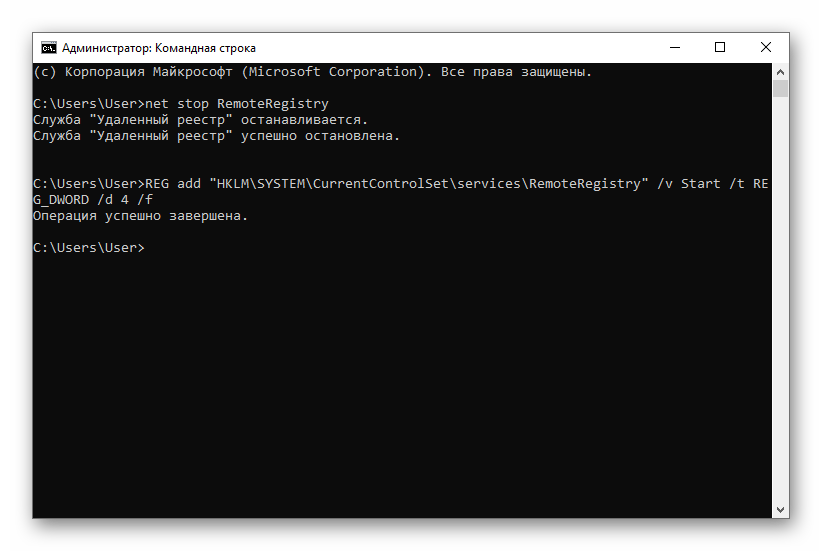
Это достаточно сложный, но результативный порядок действий, который однозначно приведет к положительному результату.
Заключение
Несколько действий, описанных выше, помогут вам отключить доступ, тем самым, повысить безопасность компьютера и избежать многих проблем, связанных с заражением вирусными файлами и просмотром конфиденциальной информации посторонними лицами.