Как подключиться к удаленному рабочему столу на Макбуке
Удаленный доступ к рабочему столу – очень удобная функция. Через нее можно быстро управлять файлами или работать, даже когда находишься далеко от персонального устройства. Чтобы начать ее использовать, рекомендуется выполнить подключение к удаленному рабочему столу Mac OS.
Подключение удаленного доступа к Windows с компьютера Mac OS
Когда вы планируете работать из дома либо нуждаетесь в дистанционном доступе к компьютеру для других целей, достаточно просто сделать подключение к удаленному рабочему столу с помощью Mac OS.
Эта процедура состоит из нескольких ключевых шагов:
- Откройте меню «Пуск». Перейдите в меню «Параметры».
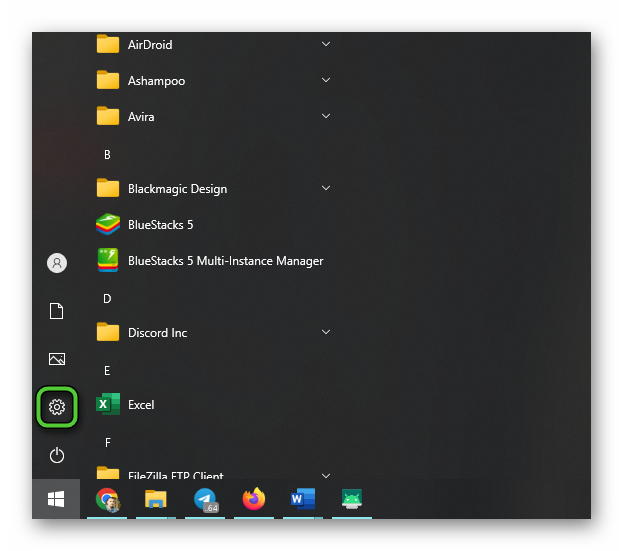
- Нажмите по вкладке «Система» и «Удаленный рабочий стол».
- Поставьте флажок напротив «Включить удаленный рабочий стол».
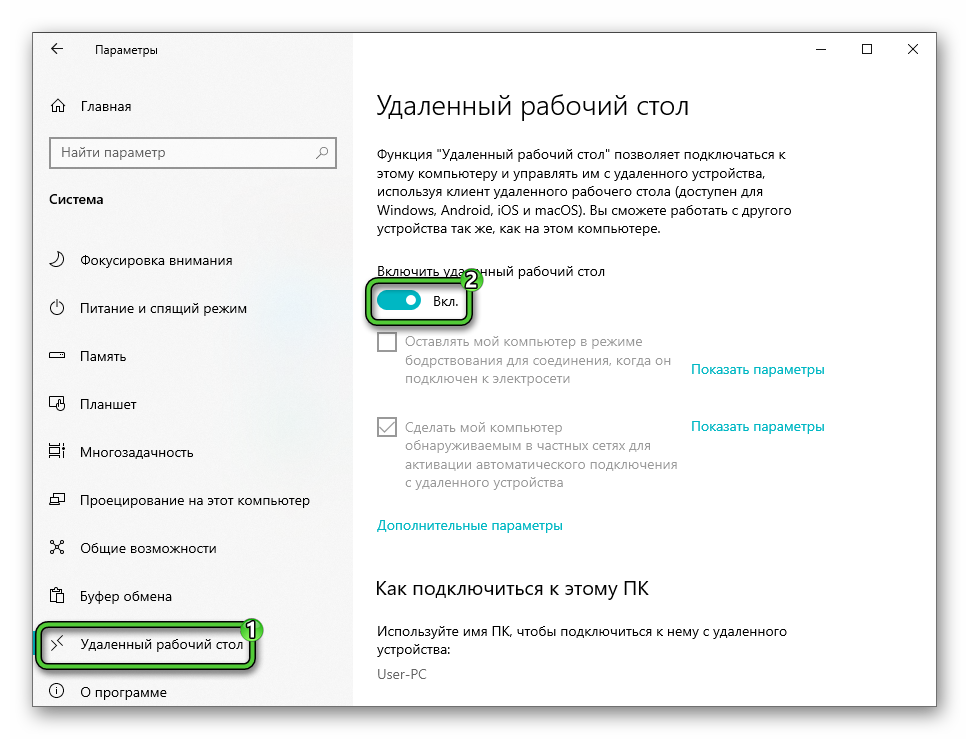
- Нажмите «Подтверждение».
- В разделе «Удаленный рабочий стол» нажмите на «Учетные записи пользователей».
- Нажмите «Выберите пользователя» и добавьте данные для входа.
- Последнее, что необходимо сделать для подключения – выберите сеть, к которой необходимо подключиться. Она должна быть такой же, к которой подключен Mac.
Основные настройки на операционной системе выполнены.
Теперь можно выполнить подключение удаленного доступа на Макбуке:
- Запустите приложение для подключения к другому персональному компьютеру (ПК). Если все манипуляции выполнены правильно, на его главном экране будут отображаться миниатюры сохраненных рабочих столов. Дважды щелкните по необходимой миниатюре.
- Появится окно со сведениями о безопасности. Нажмите «Продолжить».
Как только Mac произведёт соединение, автоматически выполнится переключение на окно доступа в операционную систему (ОС). После этого, вы сможете открывать утилиты, файлы и игры. Однако, перетаскивать файлы с Mac и Windows, и наоборот, невозможно.
Как подключиться по RDP из-под MacOS
У пользователей проприетарной системы MacOS зачастую возникает необходимость оперировать теми приложениями, которые были запущены на удаленных станциях. Для решения такой задачи использую проверенный сервер VPS. Стандартным приложением для связывания MacOS и Windows является Microsoft Remote Desktop.
Для подключения сделайте несколько следующих действий.
- Скачайте приложение Microsoft Remote Desktop и установите его на компьютер. Для этого найдите иконку App Store, которая появится на рабочем столе. Дважды щелкните по ней, чтобы открыть. В поисковой строке найдите наименование приложения и загрузите его.
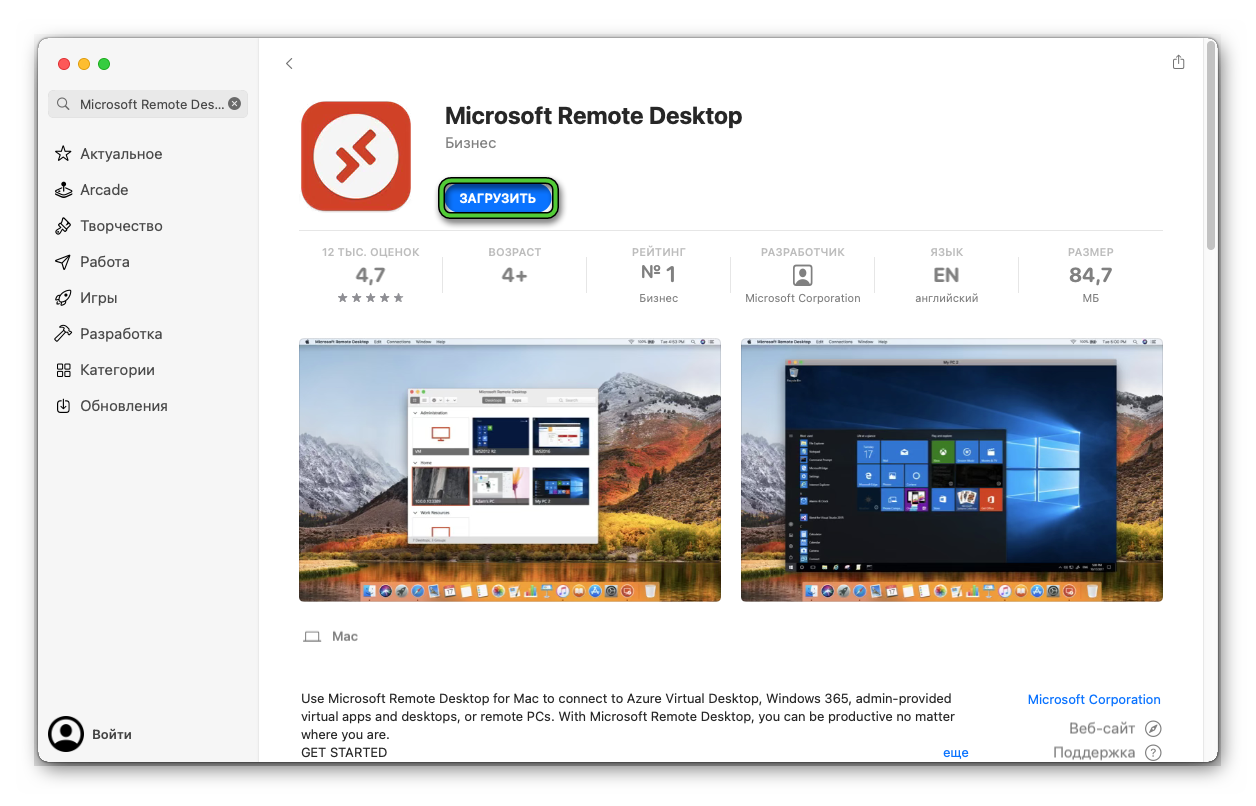
- Найдите значок Launchpad. Обычно он находится в загрузочной папке «Dock.
- Нажмите на иконку Microsoft Remote Desktopдля запуска приложения.
- Откроется справочное окно. Закройте его или нажмите «Продолжить».
Подключение будет выполнено. Чтобы в дальнейшем сократить процедуру, нажмите на иконку приложения правой кнопкой мыши. Затем, кликните по клавише «Параметры» и «Оставить в Dock». После этих действий, его будет проще найти в папке.
Параметры RDP-подключения
Чтобы удалось выполнить подсоединение к удаленному компьютеру, предварительно требуется изменить параметры подключения. Обязательно понадобится указать IP-адрес. У многих пользователей на этом этапе появляются проблемы.
Чтобы ввести данные для авторизации, выполните следующую последовательность шагов.
- Запустите Microsoft Remote Desktop.
- В центре экрана нажмите на надпись Add PC.
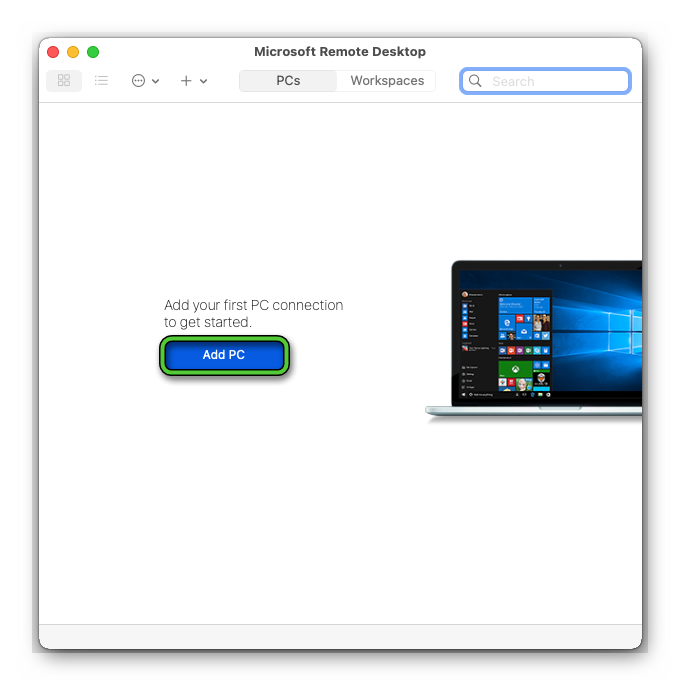
- Откроется новое окно, в котором в разделе PC Nameукажите адрес удаленного устройства. В User account – имя пользователя и пароль.
- Сохраните параметры, чтобы не вводить их каждый раз при подключении.
В разделе Devices & Audio при необходимости настройте периферийное оборудование для удобства использования программы.
Настройка Microsoft Remote Desktop и подключение
С помощью Microsoft Remote Desktop можно сделать подключение не только к компьютеру, но и к телефону, планшету, устройству iPhone и iPad с программным обеспечением Android и iOS.
Пошаговая инструкция выглядит следующим образом.
- Установите приложение Microsoft Remote Desktop на оба устройства.
- Запустите его и на главном экране нажмите Add PC.
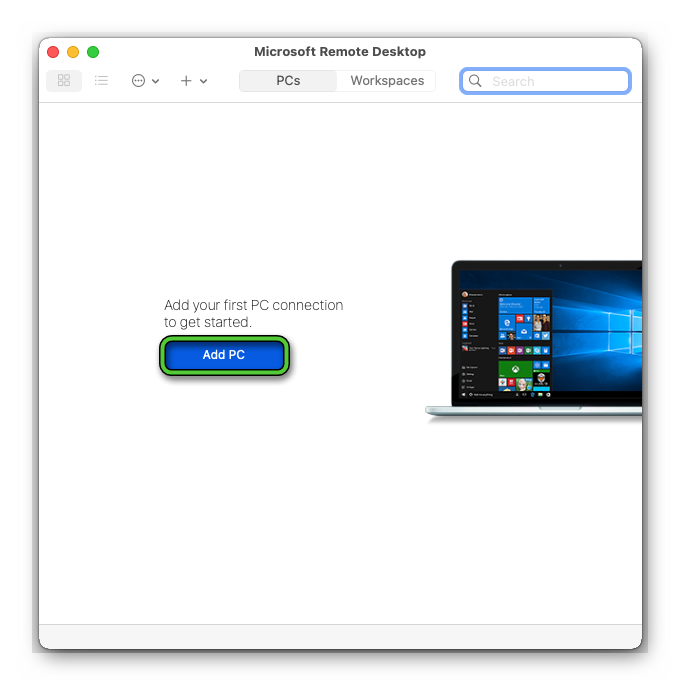
- Введите логин и пароль для подключения к устройству, при необходимости, задайте дополнительные параметры.
Готово, теперь, вы можете управлять компьютером с любого мобильного устройства.
Возможные ошибки и их исправление
При всем желании, сделать подключение к удаленному рабочему столу удается не всегда. Периодически в системе возникают проблемы.
Может появиться одна из следующих ошибок:
- Антивирусная программа блокирует соединение RDP через которое осуществляется подключение. В этом случае есть два способа решения проблемы – установить новый «антивирусник» или добавить соединение в белый список.
- Отключен рабочий стол. Чтобы включить его, перейдите в раздел «Пуск», затем, выберите «Настройки», «Система» и «Удаленный рабочий стол». Нажмите «Включить» и сохраните параметры.
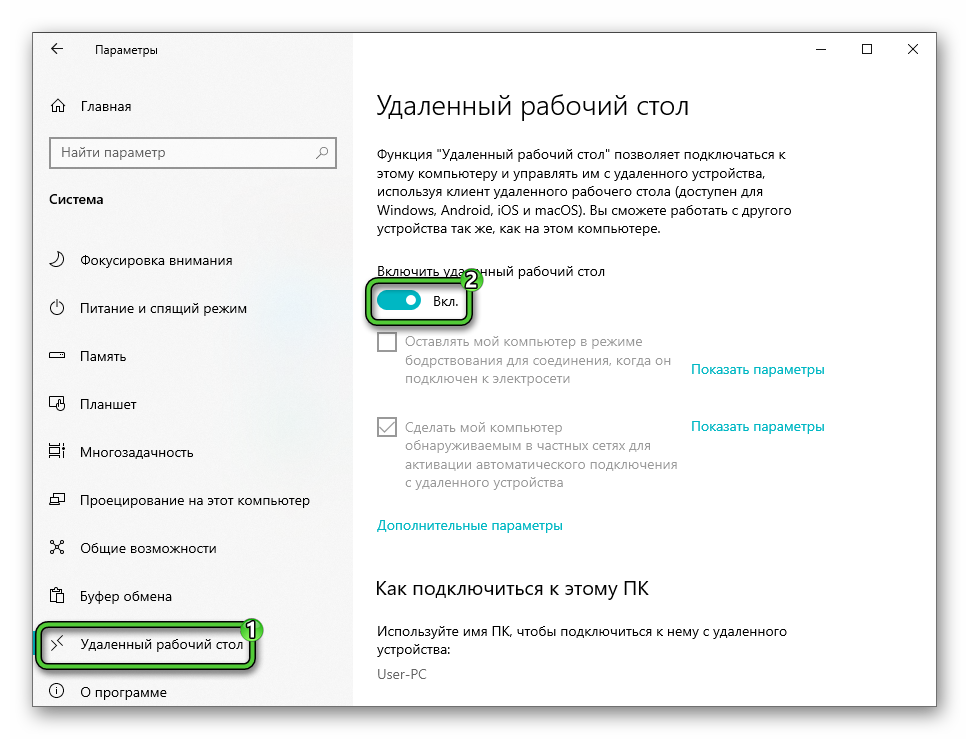
- Брандмауэр блокирует сообщения. Зайдите в его настройки и проверьте, не заблокировано ли подключение к рабочему столу. Если оно заблокировано, выберите приложение для подключения к удаленному рабочему столу и переместите его в список разрешенных. Нажмите «ОК» для сохранения изменений настроек.
- Повреждение или изменение учетных данных. Сбросьте данные, выбрав «Подключение к удаленному рабочему столу» в строке поиска Windows. Откройте клиента, нажмите «Удалить», после чего, введите повторно данные для подключения.
Если вышеуказанные способы не помогли в решении проблемы, сделайте восстановление системы, предварительно выбрав точку.
Заключение
Удаленный рабочий стол – это удобный инструмент, с помощью которого можно на дистанции управлять персональным устройством. В частности работать, использовать приложения и выполнять различные действия с файлами. Выполните подключение, придерживаясь одной из вышеуказанных инструкций. Если этого не удалось сделать, попытайтесь выявить самостоятельно ошибку и исправить ее.





